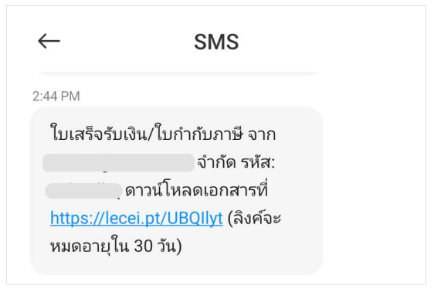วิธีสร้างวิธีสร้าง e-Tax Invoice & e-Receipt เชื่อมผ่าน Shopee (Mobile App)
บทความนี้จะสอนวิธีการสร้างเอกสารใบกำกับภาษี ผ่านมือถือกัน
1. การสร้างเอกสารจาก e-Tax Invoice & e-Receipt
กดปุ่มซ้ายบนแล้วเลือกแถบ Shopee
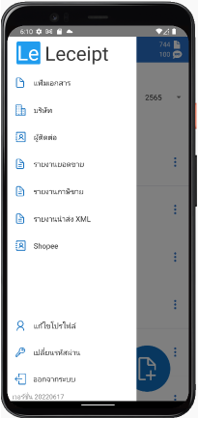
หากท่านยังไม่เคยล็อกอิน ท่านจะเจอเข้ากับหน้า ให้กดปุ่ม เชื่อมต่อ
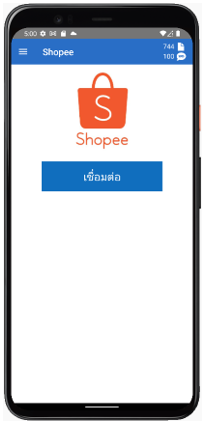
กรอกข้อมูลของท่านแล้วทำการ Login
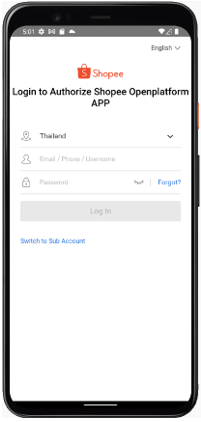
หากท่าน Login ได้สำเร็จก็จะพบกับหน้านี้ ให้คลิกปุ่ม Confirm Authorization ด้านซ้าย
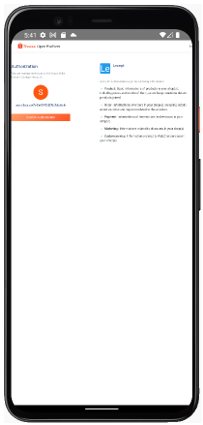
เมื่อเชื่อมต่อสำเร็จแล้วทำการรอสักครู่แล้วก็จะพบกับหน้านี้
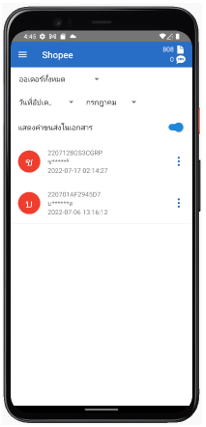
2. การสร้างเอกสาร e-Tax Invoice & e-Receipt
ที่ ตัวเลือกการเรียกดูรายการออเดอร์จาก สถานะออเดอร์ จะมีเมนูให้เลือกดังนี้
- ออเดอร์ทั้งหมด
- สำเร็จ
- อยู่ระหว่างการจัดส่ง
- พร้อมส่ง
- กำลังดำเนินการ
- รอการชำระเงิน
- ไม่ได้ชำระเงิน
- อยู่ระหว่างการยกเลิก
- ยกเลิก
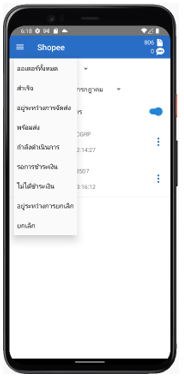
ตัวเลือกต่อไปจะเป็นประเภทของวันที่จะเรียงบนเอกสาร แบ่งเป็น
- วันที่สร้างเอกสาร (วันที่ออเดอร์ถูกสร้างขึ้น)
- วันที่อัปเดตสถานะ (วันที่ออเดอร์ถูกเปลี่ยนสถานะ เช่น อยู่ระหว่างขนส่ง, สำเร็จ)
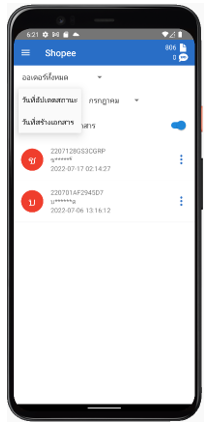
ตัวเลือกถัดไปคือ ดูออเดอร์ในเดือนไหน
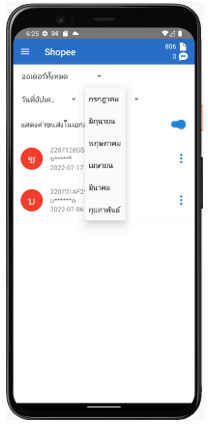
ส่วนถัดไปคือแสดงค่าขนส่งในเอกสาร หากไม่ต้องการระบุก็สามารถ กดเพื่อปิดได้
สร้างเอกสาร
หากท่านต้องการเอกสารจากออเดอร์ที่ต้องการ ท่านสามารถกดปุ่ม … ด้านขวาของออเดอร์ เพื่อสร้างได้ โดยเมื่อกดแล้วก็จะให้ท่านเลือกประเภทเอกสารที่ท่านต้องการสร้าง
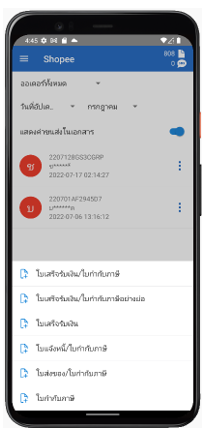
เมื่อเลือกสำเร็จ ท่านก็จะสามารถระบุเลขที่หรืออื่นๆเพื่อสร้างเอกสารได้เลย
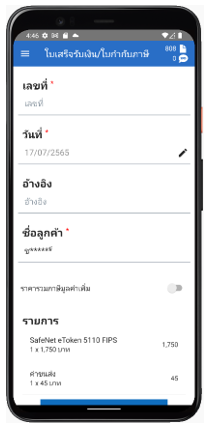
หากท่านต้องการสร้างเอกสารทีละหลายๆเอกสาร ให้ท่านทำการกดที่ออเดอร์ที่ท่านต้องการ เมื่อกดแล้วจะมีรูปเครื่องหมายถูกด้านซ้ายขึ้น ซึ่งหมายถึงท่านทำการเลือกเอกสารนั้น จากนั้นจะมี ช่อง ให้ท่านทำการระบุเลขที่เอกสารด้านหน้ากับด้านหลัง และประเภทเอกสารที่ต้องการสร้าง
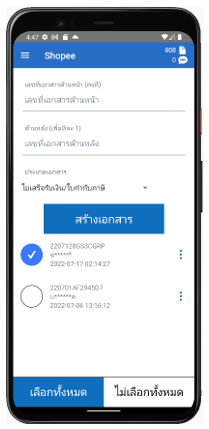
หากท่านต้องการสร้างเอกสารโดยมีเลขที่เอกสารเป็น RCTV0001
ให้ท่านระบุ เลขที่เอกสารด้านหน้าเป็น RCTV000 เลขที่เอกสารด้านหลัง เป็น 1
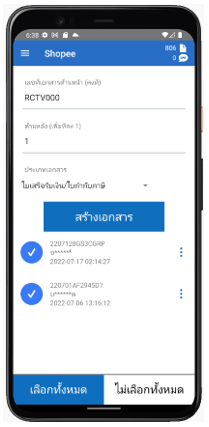
จากนั้นกดปุ่ม สร้างเอกสาร
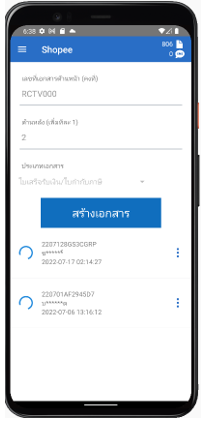
เมื่อออเดอร์ที่เลือกทั้งหมดถูกสร้างสำเร็จ จะมีปุ่ม ดูเอกสารทั้งหมด ขึ้นมาเพื่อไปหน้าเอกสารทั้งหมด
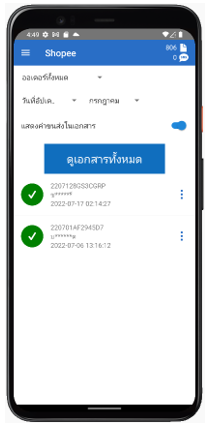
จะเห็นว่าเอกสารที่ท่านเลือกถูกสร้างเรียบร้อย
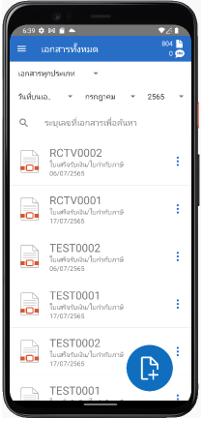
นี่คือขั้นตอนทั้งหมดของการสร้างเอกสาร etax ผ่าน Shopee ท่านสามารถนำไปใช้งานต่อได้เลย
3. การส่ง Email
หากท่านต้องการส่งเอกสารผ่านอีเมล ท่านสามารถกดที่อีเมล
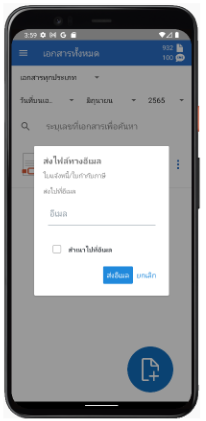
ระบุอีเมลที่ท่านต้องการส่ง
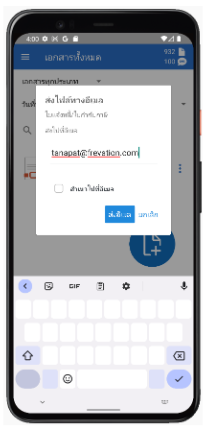
เมื่อท่านกดเครื่องหมายถูกตรงแป้นพิมพ์ขวาล่างจะเป็นแบบในรูป
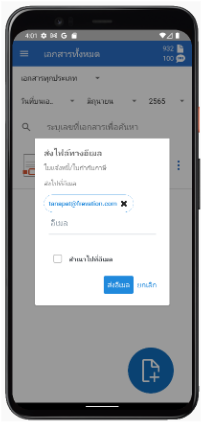
ท่านสามารถระบุอีเมลอื่นได้เช่นกัน
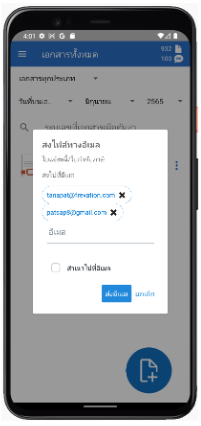
ท่านยังสามารถสำเนาไปที่อีเมลอื่นได้โดยกดที่ช่องสี่เหลี่ยมข้าง สำเนาไปที่
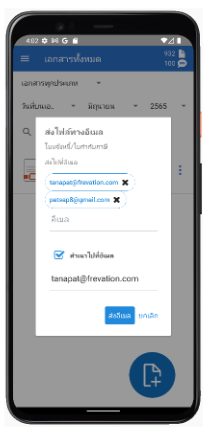
ในบทความนี้เราขอไม่สำเนาไปที่อีเมลอื่น
จากนั้นกดปุ่ม ส่งอีเมล
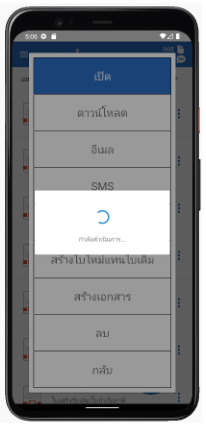
อีเมลที่ได้รับ
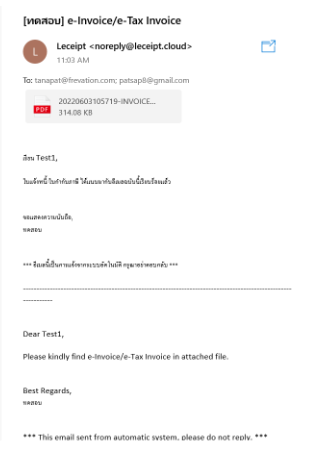
4. การส่ง SMS
หากท่านต้องการส่ง SMS ให้ท่านเลือก SMS
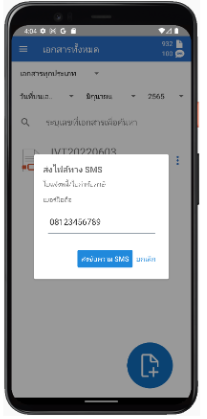
ระบุเบอร์ที่ต้องการส่ง แล้วกดปุ่ม ส่งข้อความ SMS
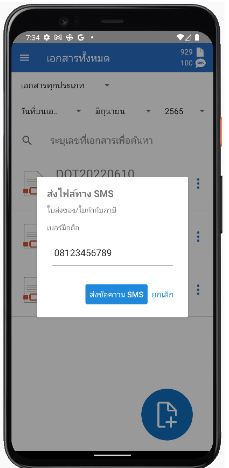
เมื่อเช็คข้อความก็จะขึ้นดังรูป