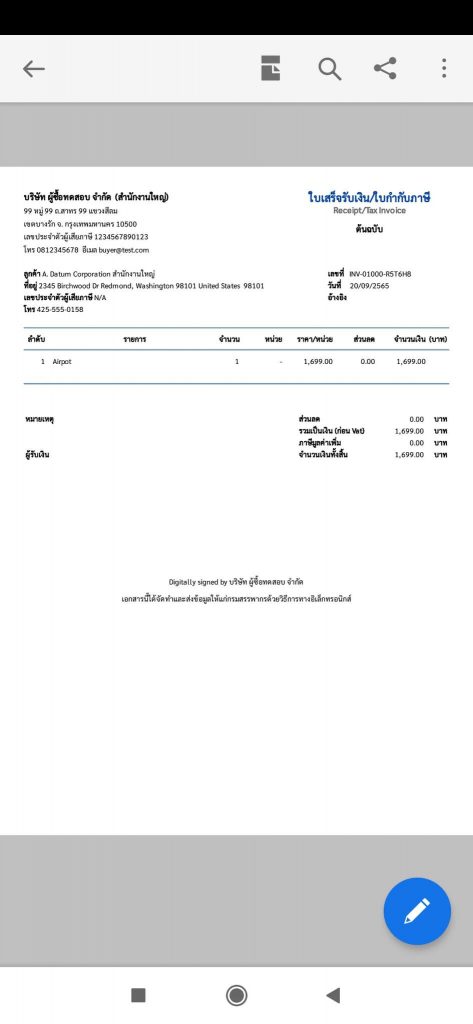การสร้างเอกสาร e-Tax Invoice & e-Receipt จากระบบ Microsoft Dynamics 365 Sales (CRM)
ส่วนนี้จะเป็นการอธิบายการสร้างเอกสาร e-Tax Invoice & e-Receipt ที่เชื่อมต่อกับระบบ Microsoft Dynamics 365 Sales (CRM)
รู้จักกับ Microsoft Dynamics 365 Sales (CRM)
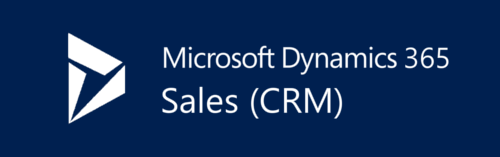
Microsoft Dynamics 365 Sales (CRM) คือ ประเภทของโซลูชันซอฟต์แวร์ที่ครอบคลุมระบบการจัดการลูกค้าต่างๆ เช่น การขาย การบริการ และการตลาด และช่วยให้สามารถทำงานร่วมกันได้ ช่วยเพิ่มความคล่องตัวในกระบวนการทางธุรกิจ
สามารถดูข้อมูลเพิ่มเติมได้ที่ https://dynamics.microsoft.com/th-th/crm/what-is-crm/
ซึ่งระบบของ Leceipt ก็มีบริการเชื่อมต่อกับระบบของ Microsoft Dynamics 365 Sales (CRM) โดยสำหรับการสร้างเอกสาร e-Tax Invoice & e-Receipt ต่าง ๆ ออกมาเป็นดังนี้
- ใบเสร็จรับเงิน/ใบกำกับภาษี
- ใบเสร็จรับเงิน/ใบกำกับภาษีอย่างย่อ
- ใบเสร็จรับเงิน
- ใบแจ้งหนี้/ใบกำกับภาษี
- ใบส่งของ/ใบกำกับภาษี
- ใบกำกับภาษี
ออกมาได้เป็นทั้งไฟล์ PDF และ XML ซึ่งไม่ต้องเสียเวลาทำการกรอกข้อมูลเพื่อสร้างเอกสาร e-Tax Invoice & e-Receipt ใหม่ ๆ
1. ดูข้อมูล Invoice ระบบ Microsoft Dynamics 365 Sales (CRM)
ทำการ Log-in เข้าสู่ Microsoft Dynamics 365 Sales (CRM) แล้วจะพบหน้าดังรูป ให้คลิกที่ “Sales Hub”
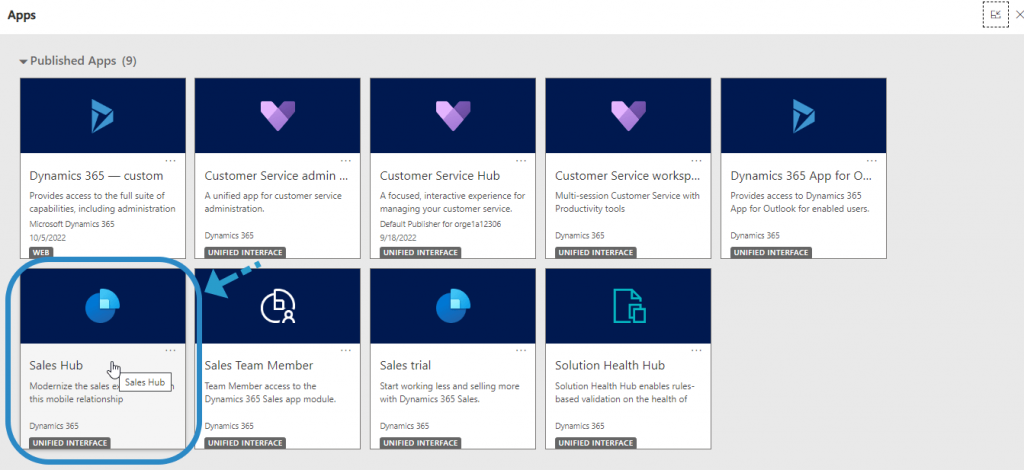
โดยที่เลื่อนเมนูด้านซ้ายมือลงมาด้านล่าง แล้วคลิกเลือกที่ “Invoice”
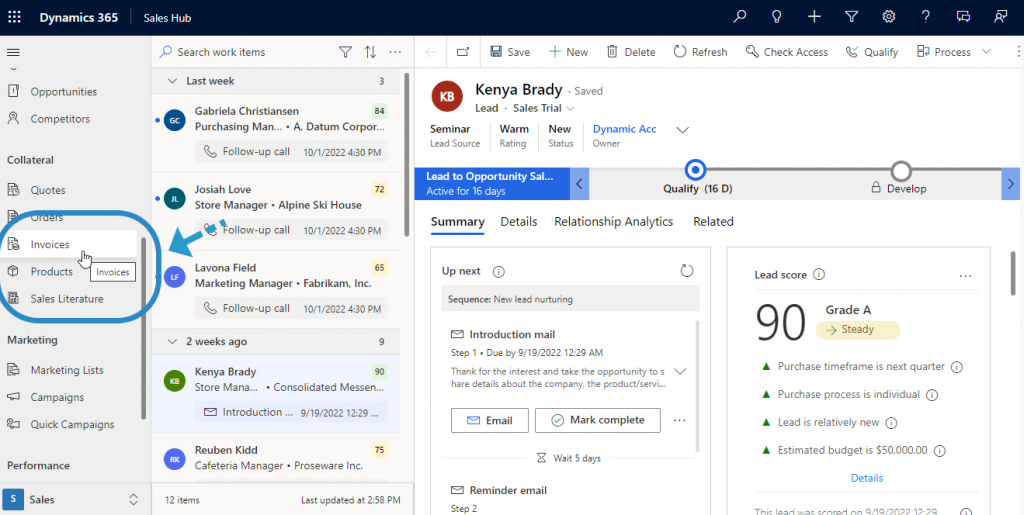
คลิกที่บริเวณ “My Invoices”
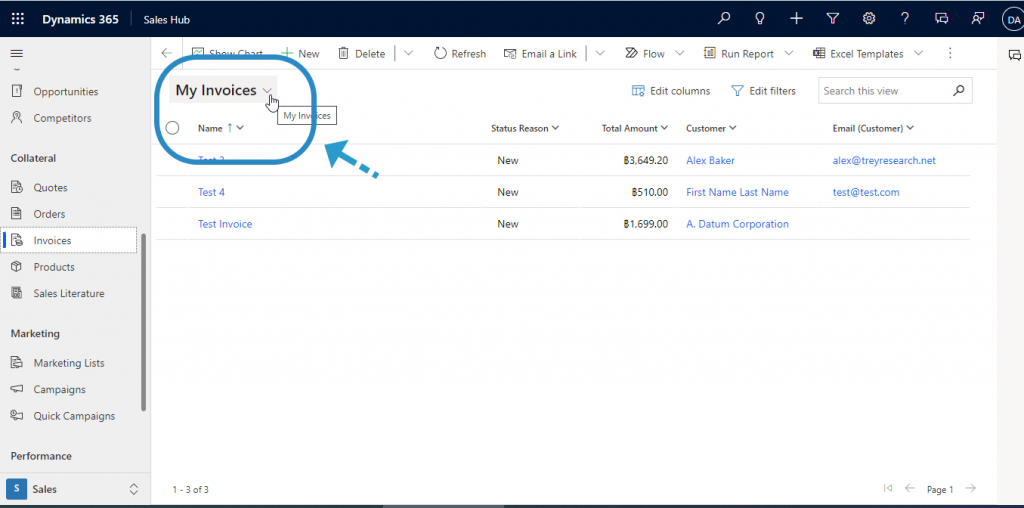
แล้วคลิกเลือก “All Invoices”
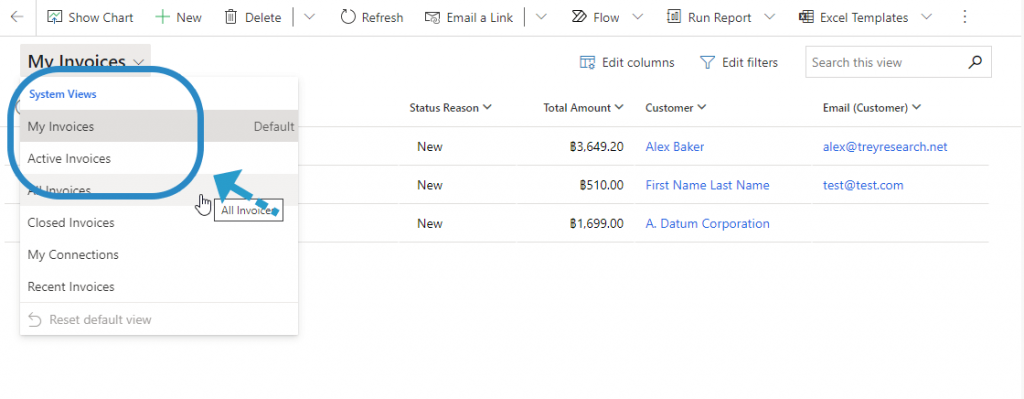
ซึ่งก็จะแสดงข้อมูล Invoices ทั้งหมด
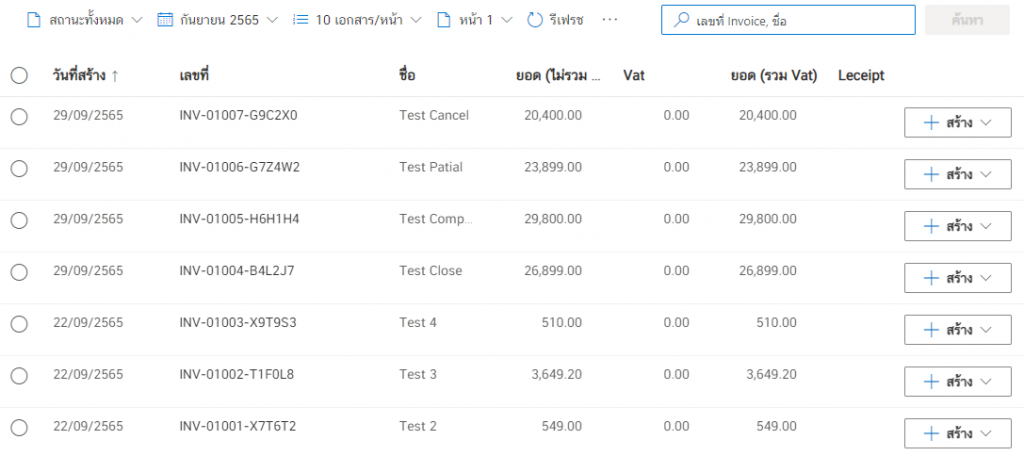
2. การเชื่อมต่อกับ Microsoft Dynamics 365 Sales (CRM)
ก่อนอื่นเข้าไปที่หัวข้อ ข้อมูลภายนอก ซึ่งอยู่แถบเมนูด้านซ้ายมือดังรูป แล้วคลิกที่ Microsoft Dynamics 365 Sales (CRM)
หลังจากที่ Log-in เข้ามาที่โปรแกรม Leceipt เป็นที่เรียบร้อยแล้ว
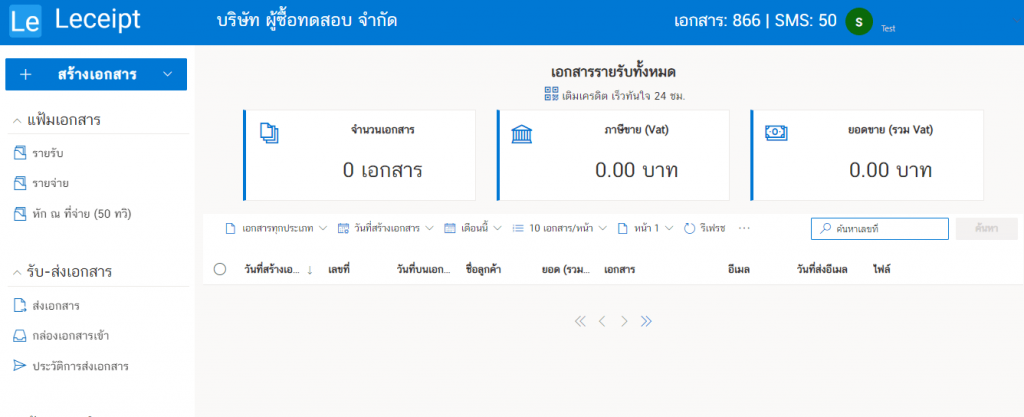
ก่อนอื่นเข้าไปที่หัวข้อ ข้อมูลภายนอก (Paid) ซึ่งอยู่แถบเมนูด้านซ้ายมือดังรูป แล้วคลิกที่ Microsoft Dynamics 365 Sales (CRM)
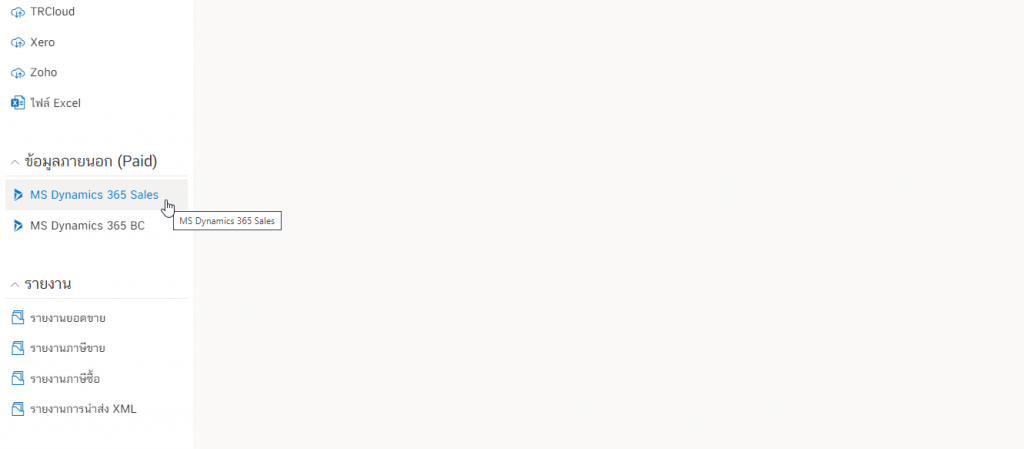
ทำการเชื่อมต่อกับ Microsoft Dynamics 365 Sales (CRM) ให้เราระบุ Resource URL กับ Client ID และ Client Secret แล้วคลิก “เชื่อมต่อ”
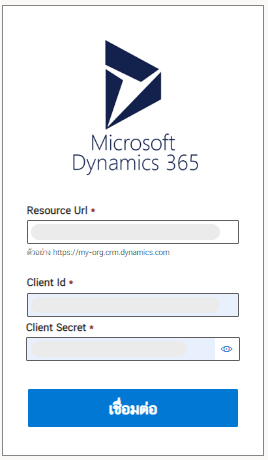
ซึ่งจะแสดงเอกสารทั้งหมดที่เชื่อมต่อจาก Microsoft Dynamics 365 Sales (CRM) เพื่อจะนำมาสร้างเอกสาร e-Tax Invoice & e-Receipt
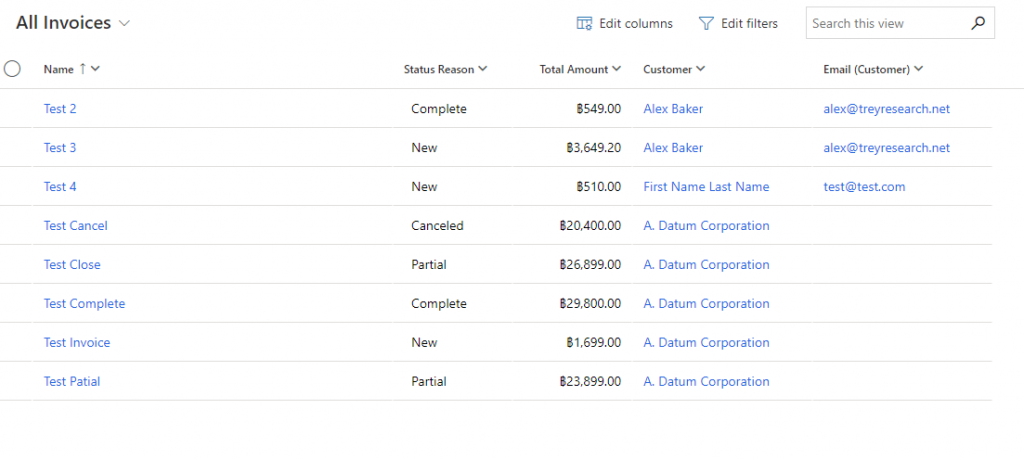
3. เมนูการกรองข้อมูลสถานะของเอกเอกสาร เดือนต่าง ๆ และการแสดงจำนวนข้อมูลต่อหน้า
เราสามารถเลือกดูรายการต่าง ๆ จาก Microsoft Dynamics 365 Sales (CRM) ได้โดยเลือกตัวเลือกการแสดงผลดังรูปด่านล่าง โดยสามารถเรียกดูรายการออเดอร์ สถานะของเอกเอกสาร เดือนต่าง ๆ การแสดงจำนวนข้อมูลต่อหน้า และสามารถพิมพ์ค้นหาเลขที่ Invoice, ชื่อ

ที่สถานะของเอกสาร เลือกที่สถานะทั้งหมด จะแสดงดังรูป

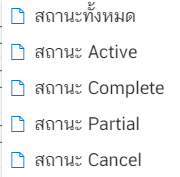
ที่ ดูรายการเอกสารจากเดือน จะแสดงดังรูป

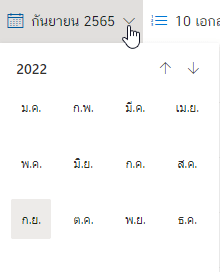
แสดงจำนวนเอกสารต่อหน้าซึ่งมีให้เลือกดังรูป

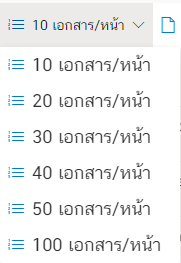
และพิมพ์ค้นหาเลขที่ Invoice, ชื่อ ที่ช่องค้นหาด้านซ้ายมือ

ซึ่งจะแสดงข้อมูลทั้งหมด
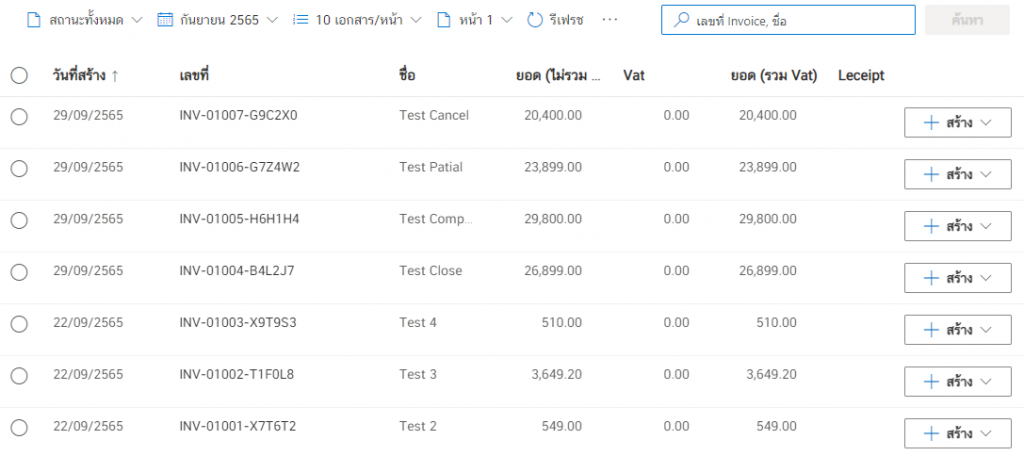
4. การสร้างเอกสาร e-Tax Invoice & e-Receipt ตามไฟล์ที่ต้องการ
คลิกที่หน้าตำแหน่งเลข วันที่สร้าง
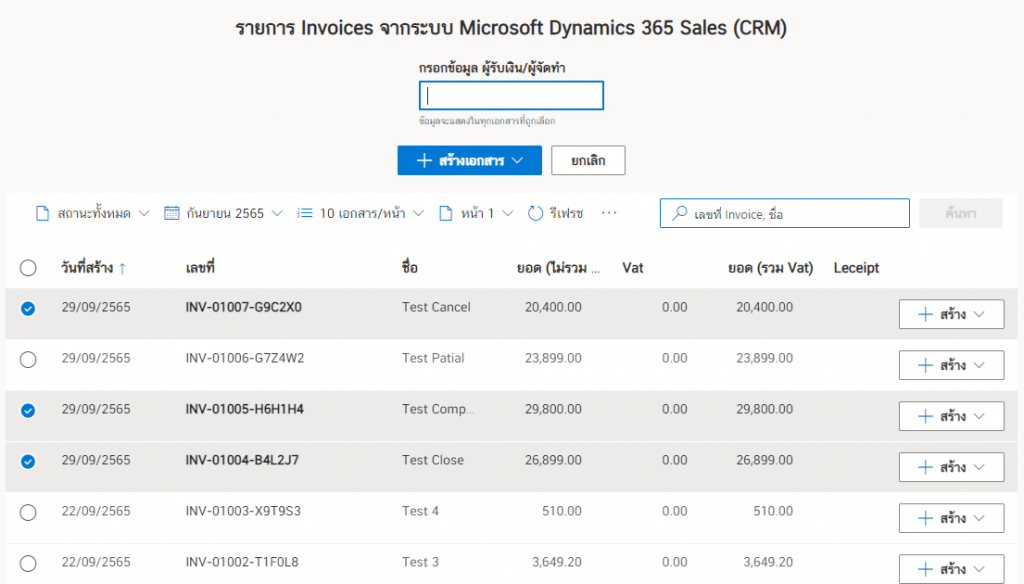
แล้วกรอกข้อมูล ผู้รับเงิน/ผู้จัดทำ
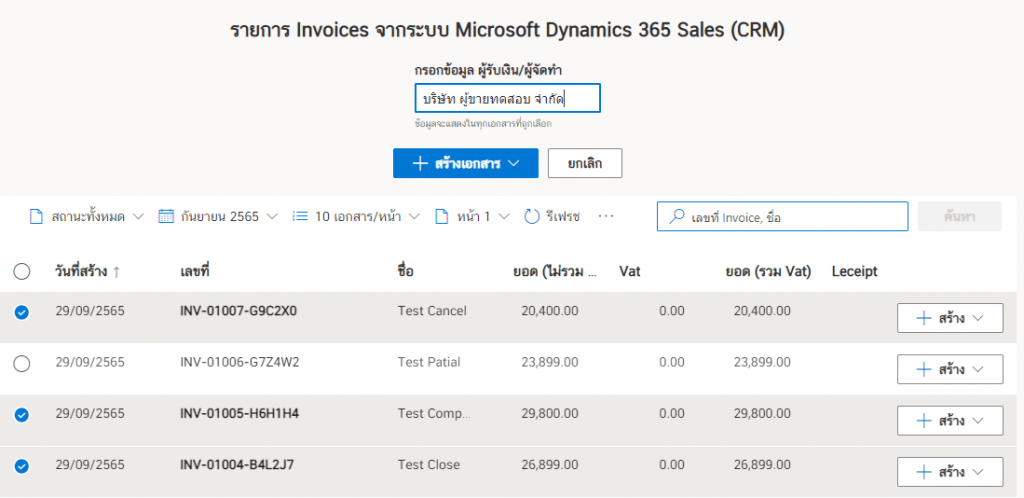
แล้วคลิกสร้างเอกสาร
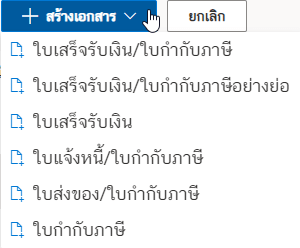
เลือกเอกสารประเภท e-Tax Invoice & e-Receipt ที่ต้องการสร้าง ในตัวอย่างจะเป็น ใบเสร็จรับเงิน/ใบกำกับภาษี
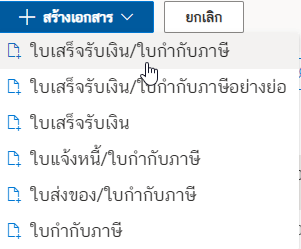
ระบบจะทำการสร้างเอกสารและลงลายเซ็นดิจิทัล
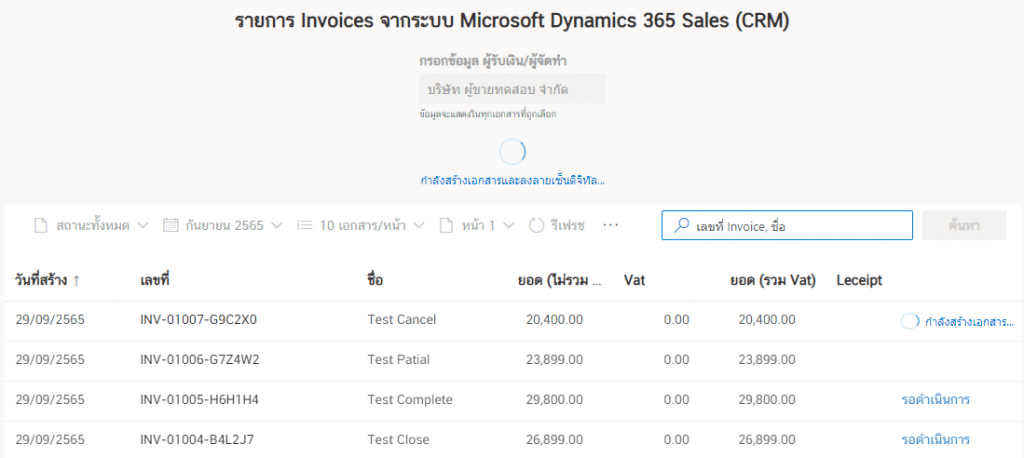
เมื่อสร้างเอกสารเสร็จแล้วจะขึ้นสถานะ สำเร็จ ด้านขวามือ
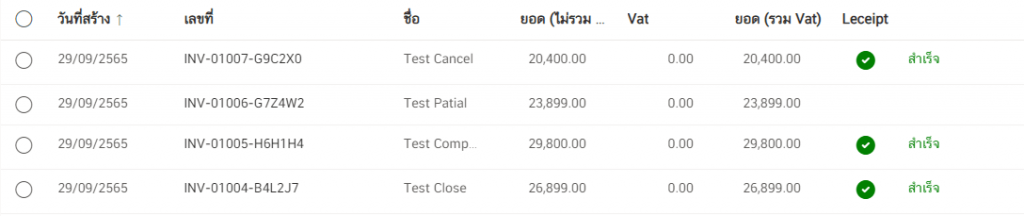
แล้วที่ปุ่ม ดูเอกสารทั้งหมด
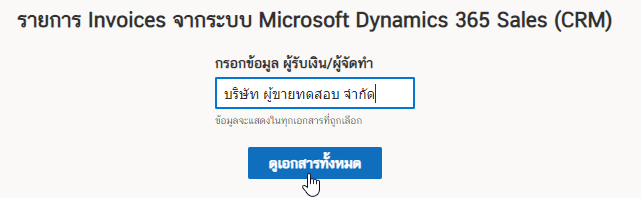
ซึ่งจะได้เอกสาร e-Tax Invoice & e-Receipt ซึ่งมีเป็นไฟล์ PDF (สำหรับส่งให้ลูกค้า) รูปภาพ (ส่งผ่านไลน์) และ XML (ส่งให้กรมสรรพากร)
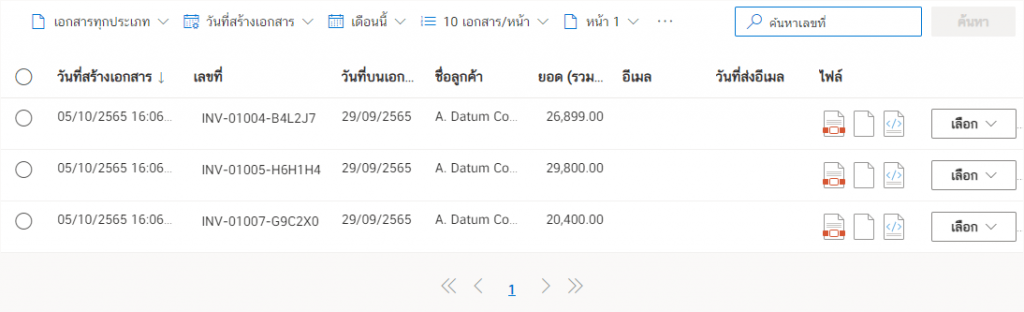
5. การสร้างเอกสาร e-Tax Invoice & e-Receipt เลือกไฟล์ทั้งหมด
คลิกที่หน้าคำว่า วันที่สร้าง
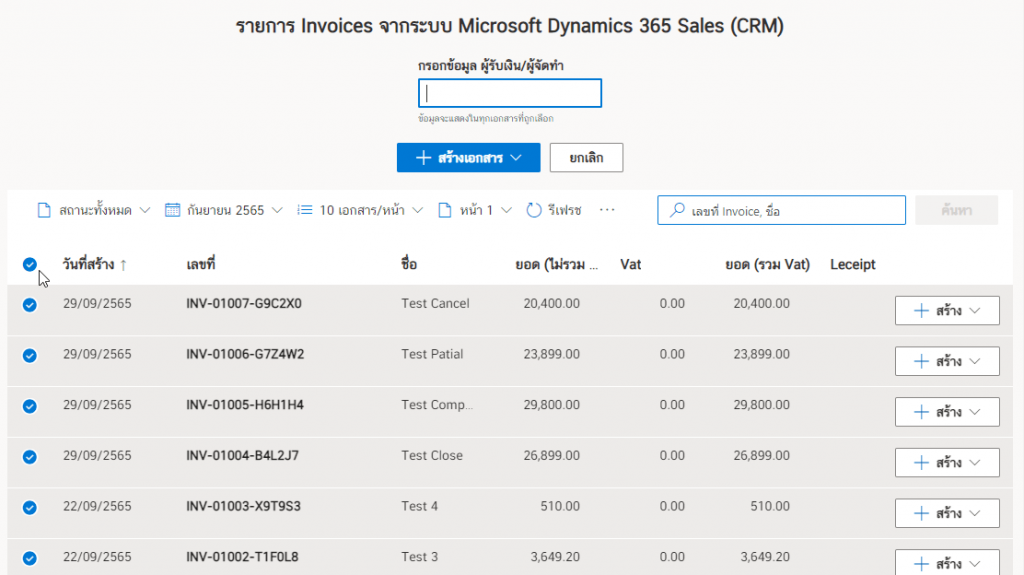
แล้วกรอกข้อมูล ผู้รับเงิน/ผู้จัดทำ
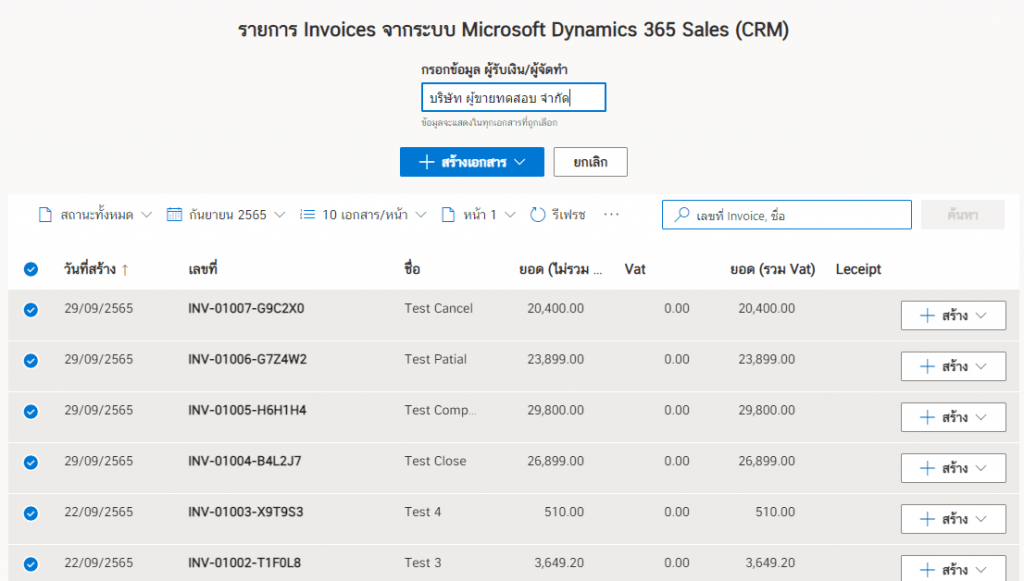
แล้วคลิกสร้างเอกสาร
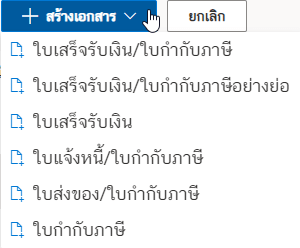
เลือกเอกสารประเภท e-Tax Invoice & e-Receipt ที่ต้องการสร้าง ในตัวอย่างจะเป็น ใบเสร็จรับเงิน/ใบกำกับภาษี
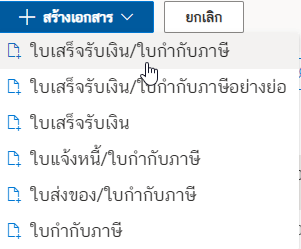
ระบบจะทำการสร้างเอกสารและลงลายเซ็นดิจิทัล
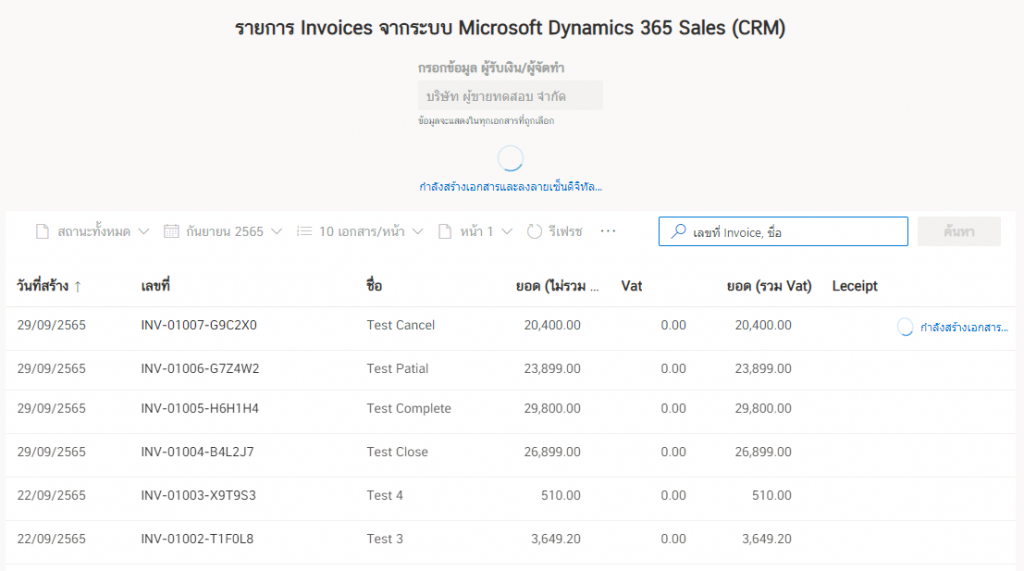
เมื่อสร้างเอกสารเสร็จแล้วจะขึ้นสถานะ สำเร็จ ด้านขวามือ
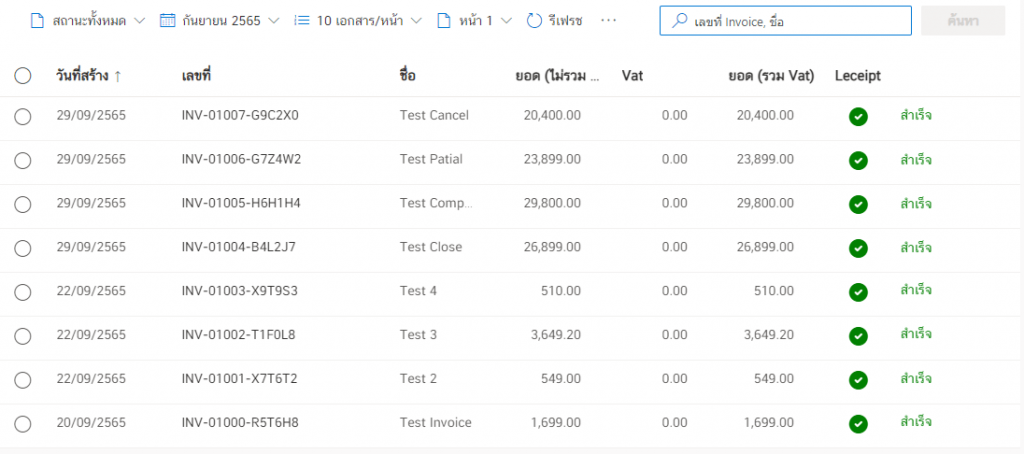
แล้วที่ปุ่ม ดูเอกสารทั้งหมด
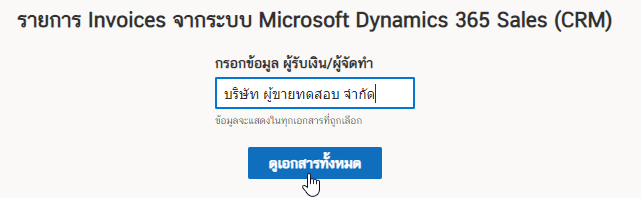
ซึ่งจะได้เอกสาร e-Tax Invoice & e-Receipt ซึ่งมีเป็นไฟล์ PDF (สำหรับส่งให้ลูกค้า) รูปภาพ (ส่งผ่านไลน์) และ XML (ส่งให้กรมสรรพากร)
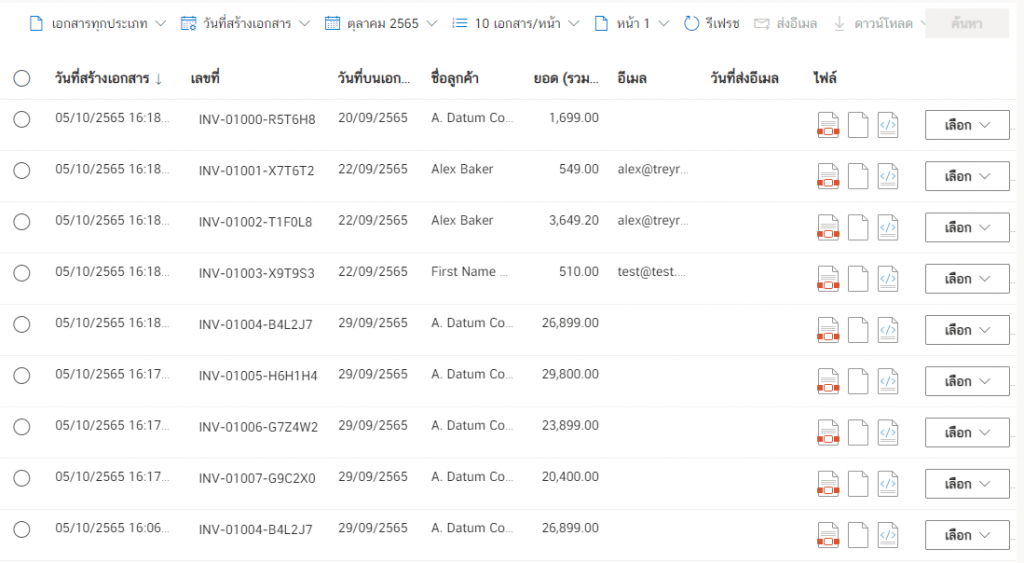
6. เอกสารที่สร้างเสร็จแล้ว
เอกสารที่สร้างเสร็จแล้ว ไม่ว่าจะเป็นแบบเอกสาร e-Tax Invoice & e-Receipt ตามไฟล์ที่ต้องการ (ตามข้อ 4.) หรือ จะเป็นแบบเอกสาร e-Tax Invoice & e-Receipt เลือกไฟล์ทั้งหมด (ตามข้อ 5.) ก็มีรูปแบบการนำไปใช้ดังนี้
- การเปิดเอกสาร (รองรับไฟล์ PDF และ XML)
- การดาวน์โหลด (รองรับไฟล์ PDF และ XML)
- การส่งอีเมล (รองรับไฟล์ PDF)
- การส่งไฟล์ผ่าน SMS (รองรับไฟล์ PDF)
ดังรูปด้านล่างซึ่งได้แสดงไฟล์ e-Tax Invoice & e-Receipt ที่ได้สร้างเสร็จแล้ว
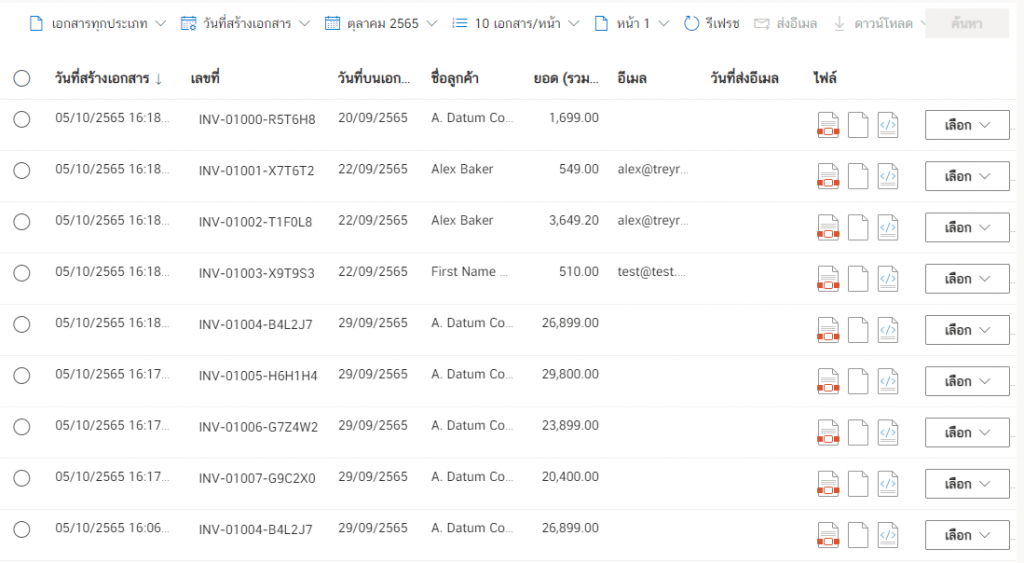
7. การเปิดเอกสาร
เมื่อคลิกที่ปุ่ม เลือก แล้วคลิกที่ เปิดเอกสาร
สำหรับการเปิดเอกสารจะขออธิบายในส่วนของไฟล์ PDF และ XML
การเปิดไฟล์ PDF ซึ่งมี 2 แบบคือ
เลือกที่ Icon “PDF” ดังรูป

หรือเมื่อคลิกที่ปุ่ม เลือก แล้วคลิกที่ เปิดเอกสาร
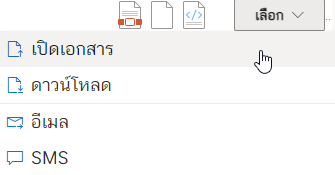
เมื่อเปิดเอกสารจะแสดงดังรูป (สามารถดาวน์โหลดเอกสารได้เลย โดยคลิกที่ปุ่ม “ดาวน์โหลด”) และคลิก “พิมพ์” สำหรับการพิมพ์ในรูปแบบกระดาษ
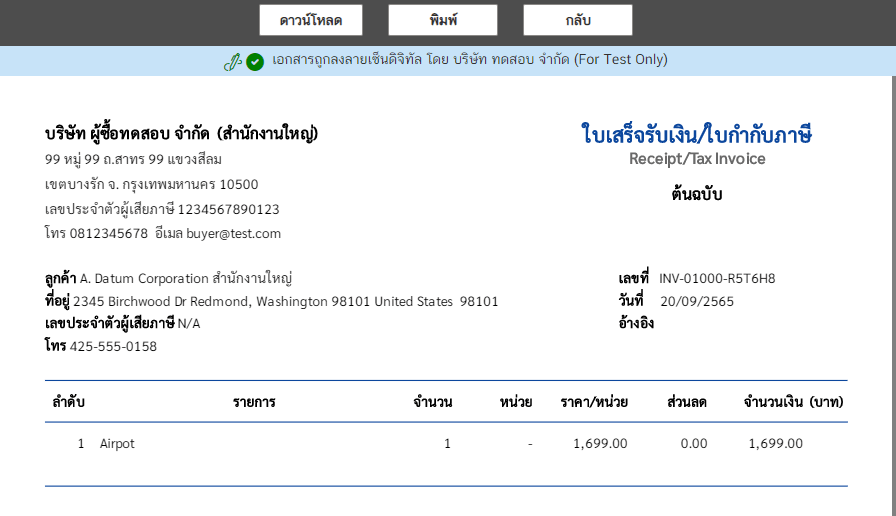
การเปิดไฟล์ XML
เลือกที่ Icon “XML” ดังรูป

ซึ่งแสดงรายละเอียดดังรูป สามารถดาวน์โหลดไฟล์เพื่อยื่นกรมสรรพากร
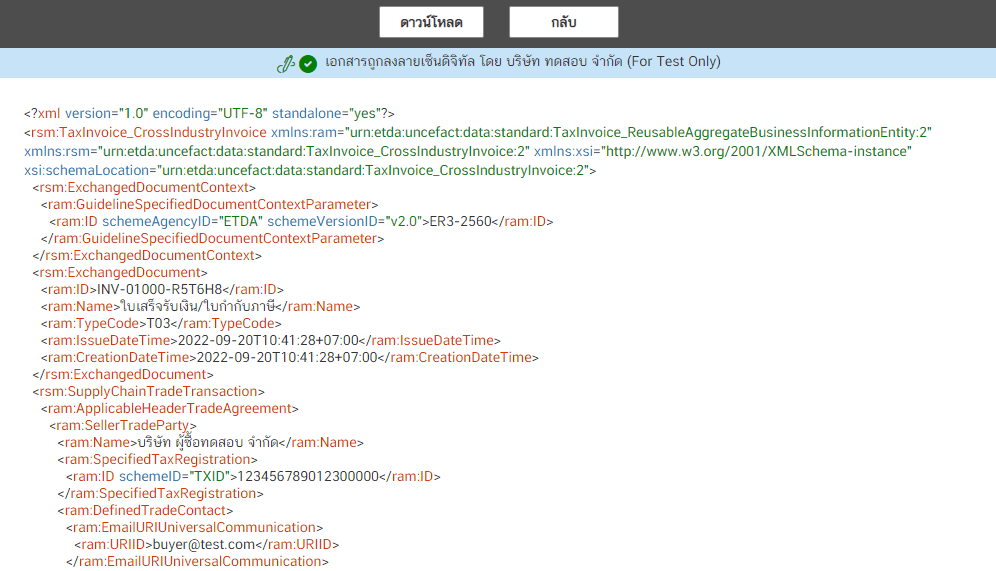
สำหรับไฟล์รูปภาพให้คลิกที่ไอคอนดังรูป

ซึ่งจะขึ้นให้ดาวน์โหลดเอกสาร โดยเมื่อเปิดเอกสารที่ดาวน์โหลดมาแล้วจะแสดงรายละเอียดดังรูป
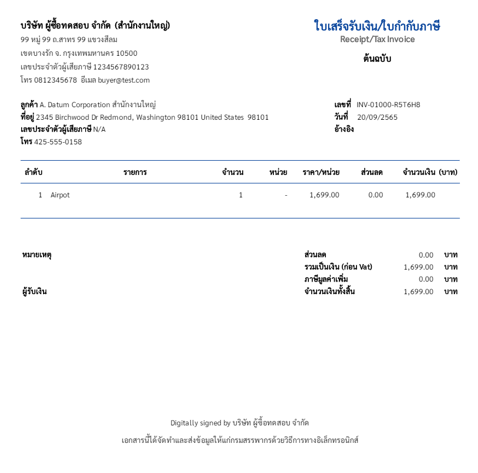
8. การดาวน์โหลด
ซึ่งในที่นี้คือการคลิกที่ ดาวน์โหลด
ซึ่งในที่นี้คือการดาวน์โหลดไฟล์ PDF คลิกที่ เลือก แล้วคลิก ดาวน์โหลด
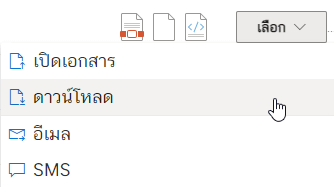
เมื่อเปิดไฟล์ PDF (แนะนำให้ใช้ Foxit PDF Reader ทำการเปิดเอกสาร) จะเห็นเอกสารที่มีลายเซ็นมาด้วยดังรูป
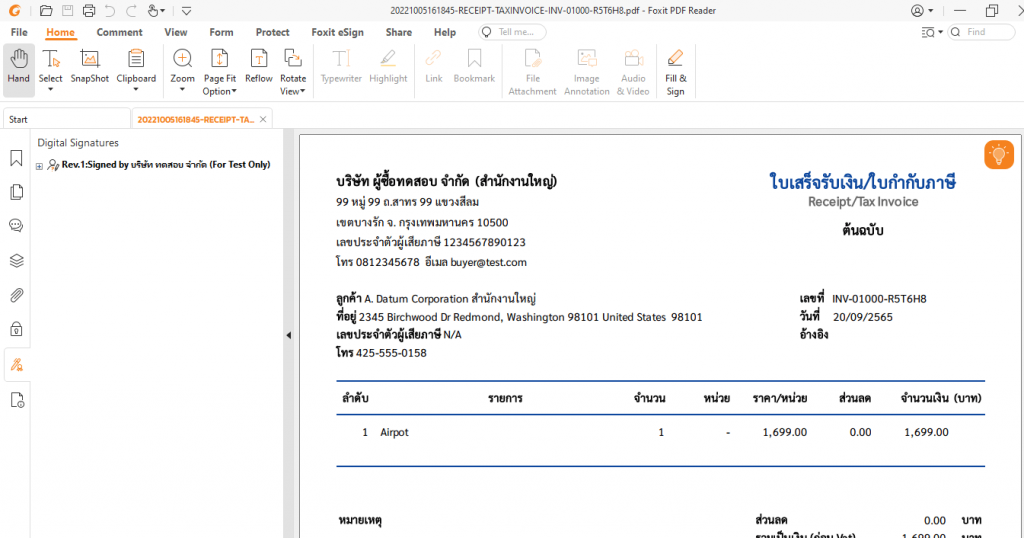
9. การส่งอีเมล
คลิกที่ เลือก แล้วคลิก อีเมล
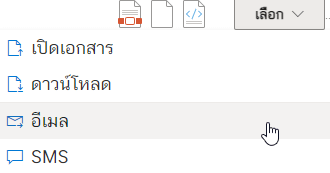
จะขึ้น Pop-up ซึ่งกรอกอีเมลปลายทาง แล้วคลิกที่ ส่งอีเมล
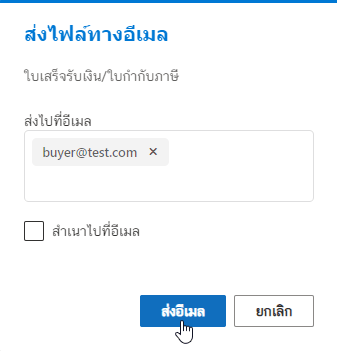
เมื่อไฟล์ได้ถูกส่งไปยังอีเมลปลายทางเรียบร้อย ระบบจะขึ้นแจ้งว่า ส่งอีเมลสำเร็จ ดังรูป
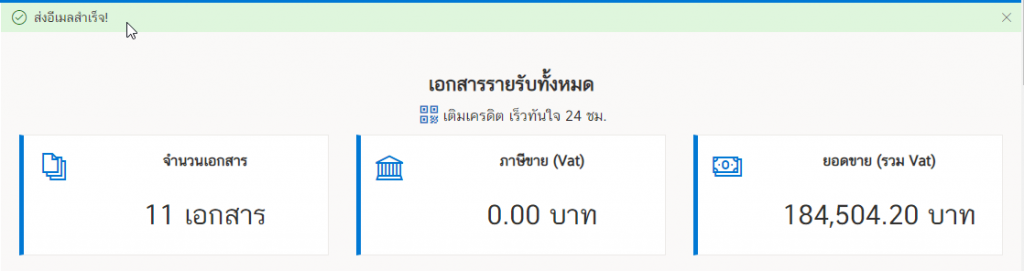
เมื่อผู้รับได้เปิดอีเมลที่มีการส่งไฟล์เอกสารจะแสดงในลักษณะดังรูป
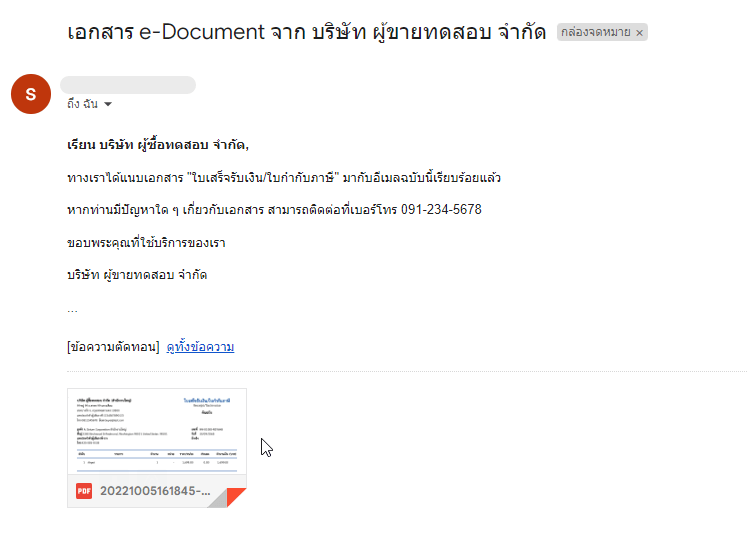
10. การส่ง SMS
ระบบของเรายังสามารถส่งไฟล์เอกสารทาง SMS ได้อีกด้วย โดยที่เมนู เลือก แล้วเลือกที่ SMS
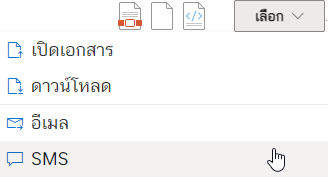
จากนั้นระบบจะขึ้น Pop-up ให้ใส่เบอร์โทรมือถือของหมายเลขปลายทางที่ต้องการส่ง แล้วคลิกที่ ส่งข้อความ SMS
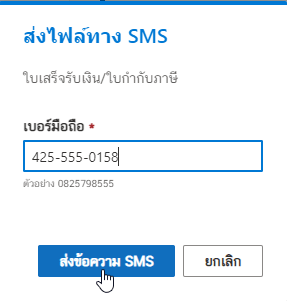
เมื่อระบบส่ง SMS สำเร็จแล้วจะขึ้นข้อความแจ้ง ส่งข้อความ SMS สำเร็จ! ดังรูป
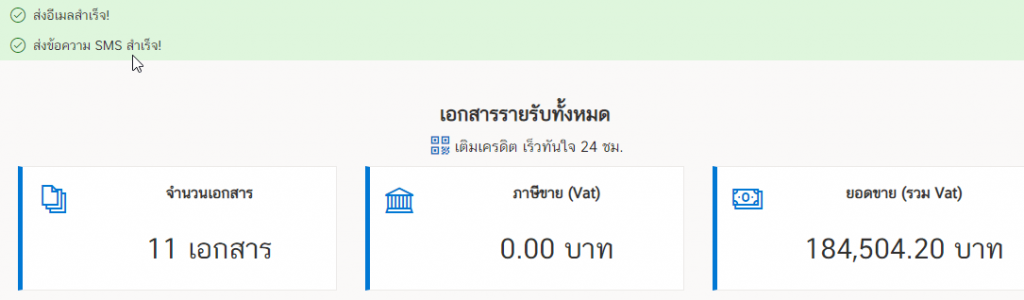
มาดูที่ส่วนของปลายทางของผู้ที่ได้รับ SMS โดยเมื่อเปิดมือถือขึ้นมาจะพบข้อความแจ้งขึ้นมาดังรูป
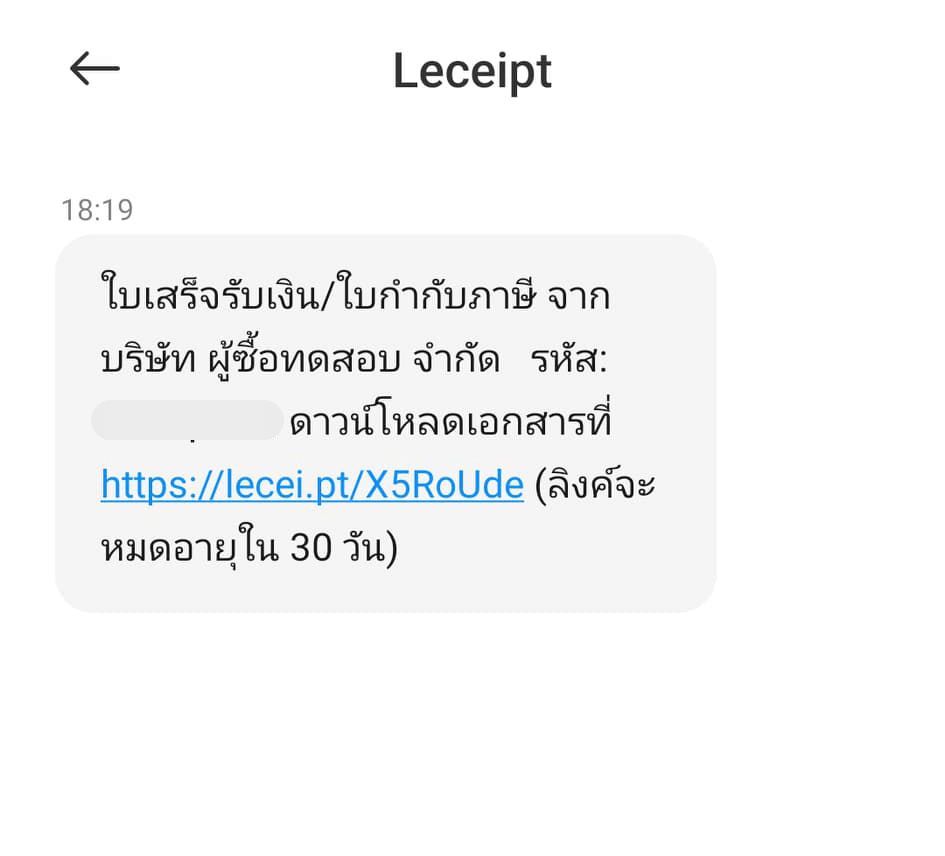
เมื่อกดคลิกที่ลิงค์ ระบบจะขึ้นให้ดังรูป แล้วให้ใส่รหัสที่ส่งมาจาก SMS

คลิกปุ่ม เปิดไฟล์ ซึ่งควรลง Application สำหรับเปิด PDF ไว้ด้วย (หากยังไม่มี)

เปิดดูไฟล์ PDF จากตัวอย่างได้ใช้แอปพลิเคชัน “Adobe Acrobat Reader: PDF Viewer, Editor & Creator”