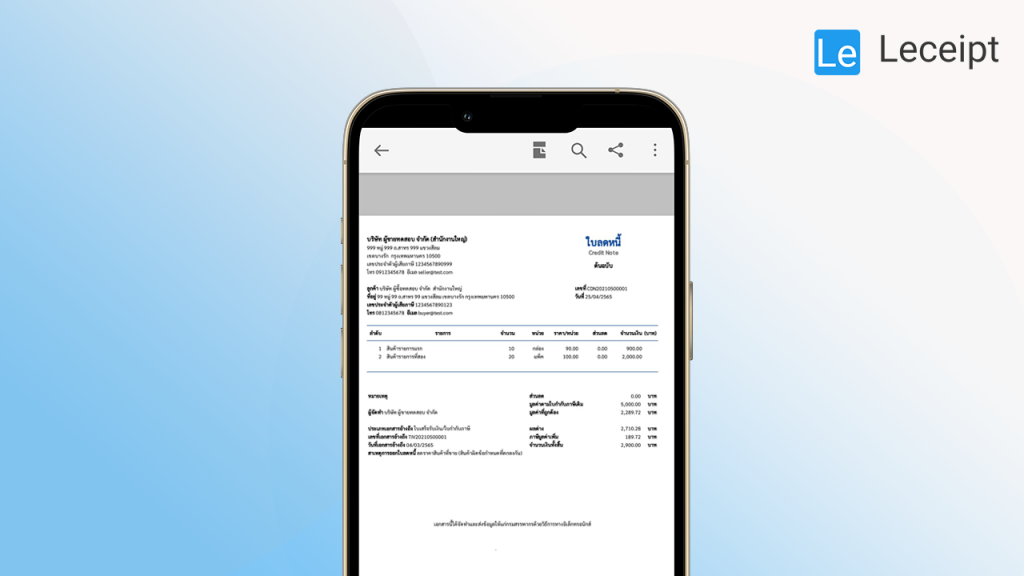วิธีสร้างใบลดหนี้จากเอกสาร e-Tax Invoice & e-Receipt
การสร้างเอกสารใบลดหนี้มีอีกวิธีหนึ่งคือ เราสามารถสร้างเอกสารใบลดหนี้จากเอกสาร e-Tax Invoice & e-Receipt ที่ได้ทำการสร้างไว้แล้ว โดยเอกสารสามารถสร้างจากเอกสาร e-Tax Invoice & e-Receipt ดังต่อไปนี้
- ใบเสร็จรับเงิน/ใบกำกับภาษี
- ใบเสร็จรับเงิน
- ใบแจ้งหนี้/ใบกำกับภาษี
- ใบส่งของ/ใบกำกับภาษี
- ใบกำกับภาษี
สำหรับตัวอย่างคู่มือนี้จะยกตัวอย่าง “การสร้างเอกสารใบลดหนี้จากเอกสาร ใบเสร็จรับเงิน/ใบกำกับภาษี” ซึ่งมีวิธีสร้างดังต่อไปนี้
1. การสร้างเอกสารจาก e-Tax Invoice & e-Receipt
ทำการสร้างเอกสารใบลดหนี้จากเอกสาร e-Tax Invoice & e-Receipt ที่ต้องการ เช่น ดัวอย่างจะทำการสร้างใบลดหนี้จาก “ใบเสร็จรับเงิน/ใบกำกับภาษี” โดยทำการคลิกที่ปุ่ม “เลือก” ด้านขวามือดังรูป
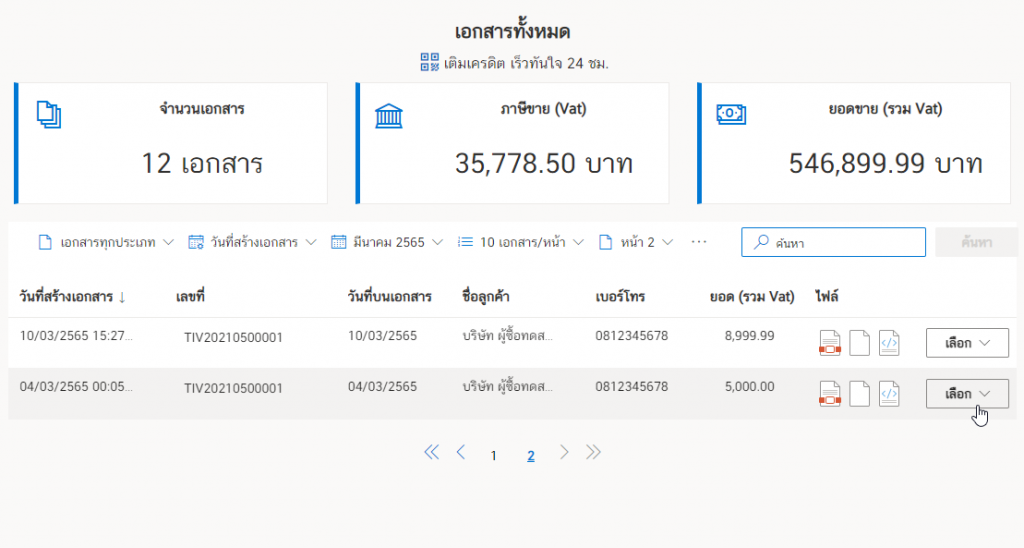
เมื่อคลิกที่ “เลือก” จะเห็นหัวข้อมากมายให้คลิกที่ “สร้างใบลดหนี้”
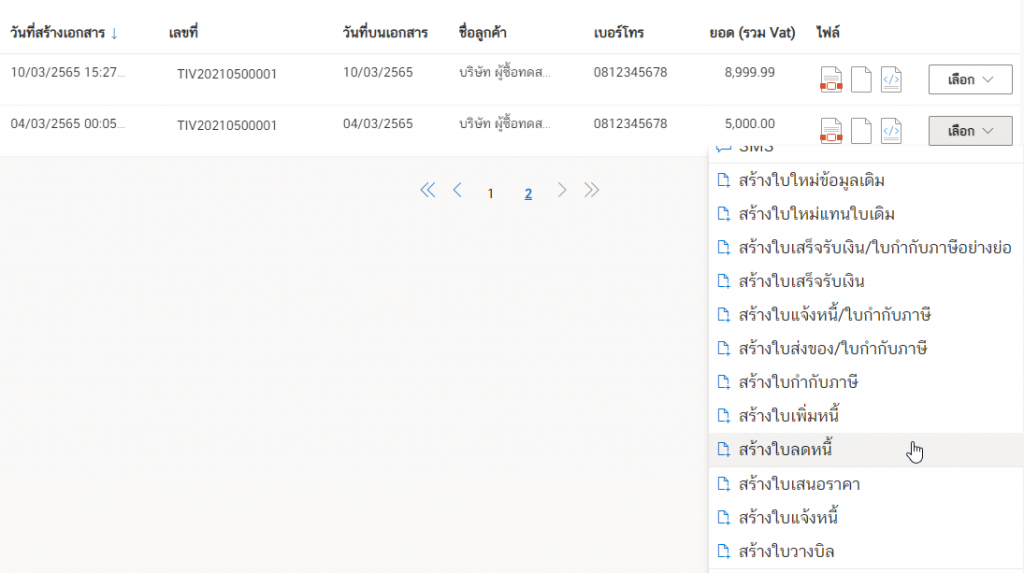
จากนั้นจะขึ้นเป็นหน้าการสร้างใบลดหนี้ (ที่สร้างจาก “ใบเสร็จรับเงิน/ใบกำกับภาษี” ที่ต้องการ)
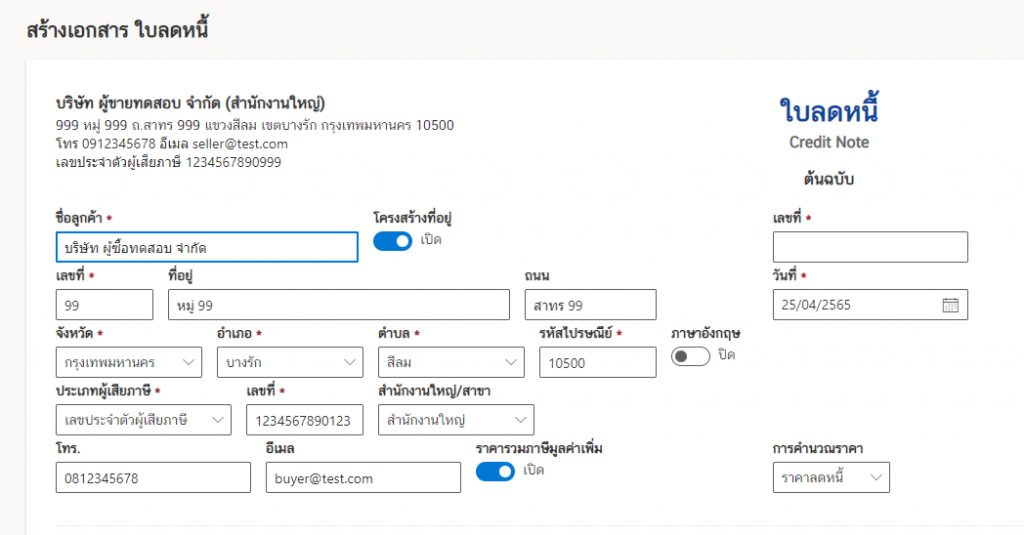
2. การใส่เลขที่เอกสาร
จากนั้นส่วนที่ต้องกรอกข้อมูลส่วนแรกคือ เลขที่เอกสาร
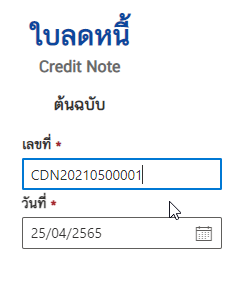
3. รายการสินค้าและการคำนวณราคา (ที่มีการเปลี่ยนแปลง)
ให้สังเกต “การคำนวณราคา”
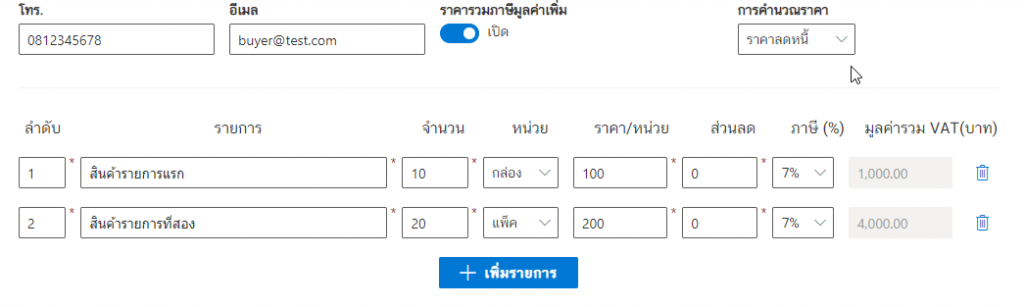
ทำการเลือก “ราคาลดหนี้” หรือ “ราคาจริง”
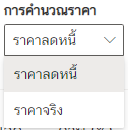
ตัวอย่างจะเลือกเป็นใบลดหนี้
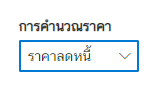
แก้ไขข้อมูลสินค้าและราคาตามที่ต้องการ
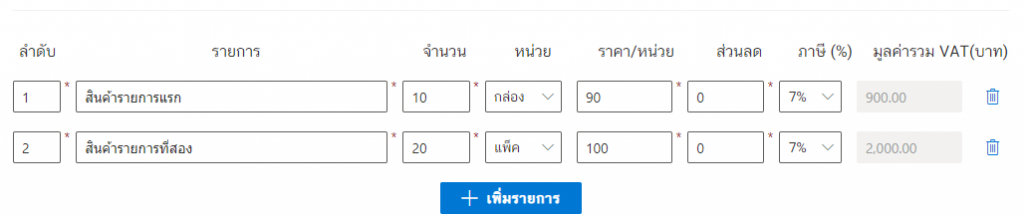
4. ข้อมูลอื่น ๆ และบันทึกข้อมูลเพื่อสร้างเอกสาร
ส่วนแรกใส่หมายเหตุและผู้จัดทำ
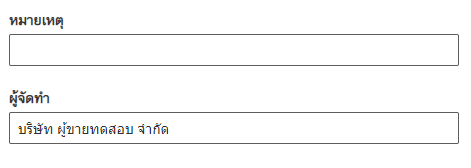
ทำการเลือกสาเหตุออกใบลดหนี้
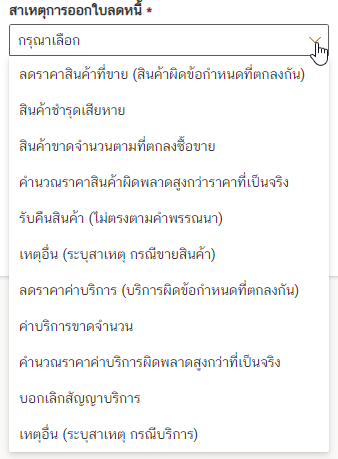
ในตัวอย่างได้ทำการเลือกเป็น “ลดราคาสินค้าที่ขาย (สินค้าผิดข้อกำหนดที่ตกลงไว้)”
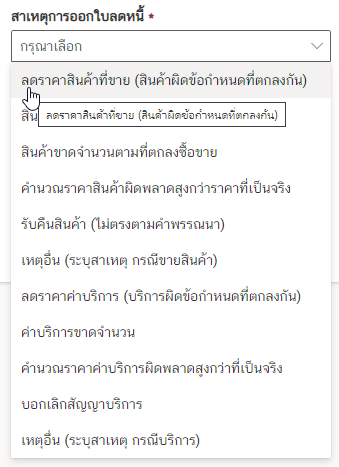
จากนั้นทำการคลิกที่ปุ่ม “ต่อไป”
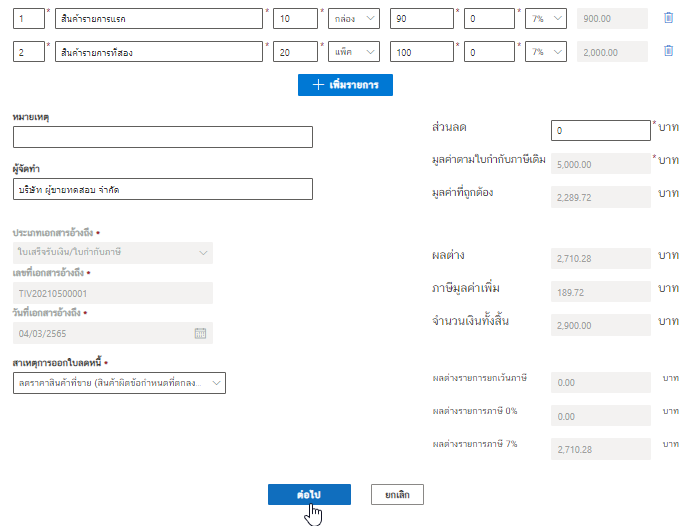
ระบบจะให้ทำการทบทวนข้อมูลอีกรอบ ถ้าทุกอย่างครบถ้วนให้คลิกที่ “ยืนยัน” แต่ถ้าต้องการแก้ไขก็คลิกที่ “แก้ไข”
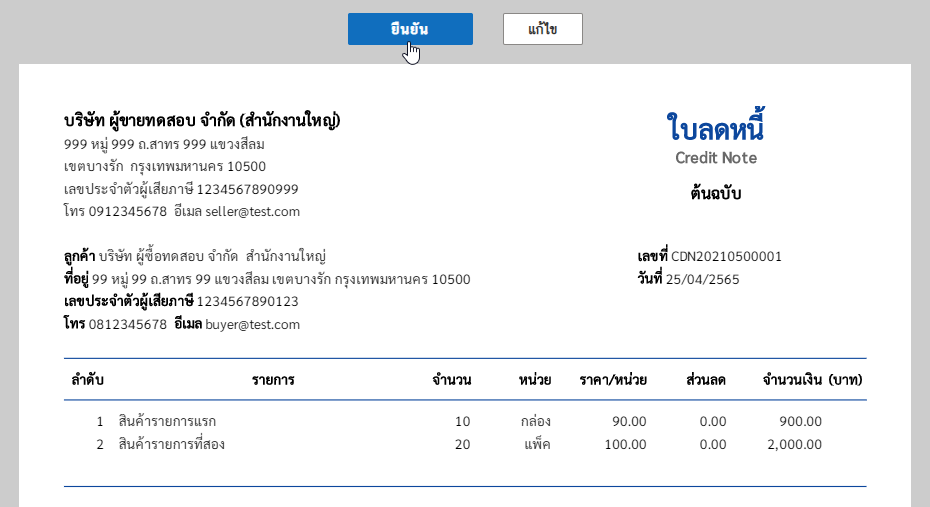
5. เอกสารที่สร้างเสร็จแล้ว
ซึ่งจะได้เอกสารใบลดหนี้ดังรูป

6. การเปิดเอกสารไฟล์ PDF
ซึ่งมีสองแบบคือ คลิกที่ไอคอน PDF

หรือเข้าไปที่ปุ่ม “เลือก” และคลิกที่ “เปิดเอกสาร”
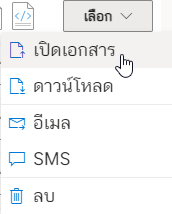
หลังจากที่เปิดเอกสารจะแสดงดังรูป
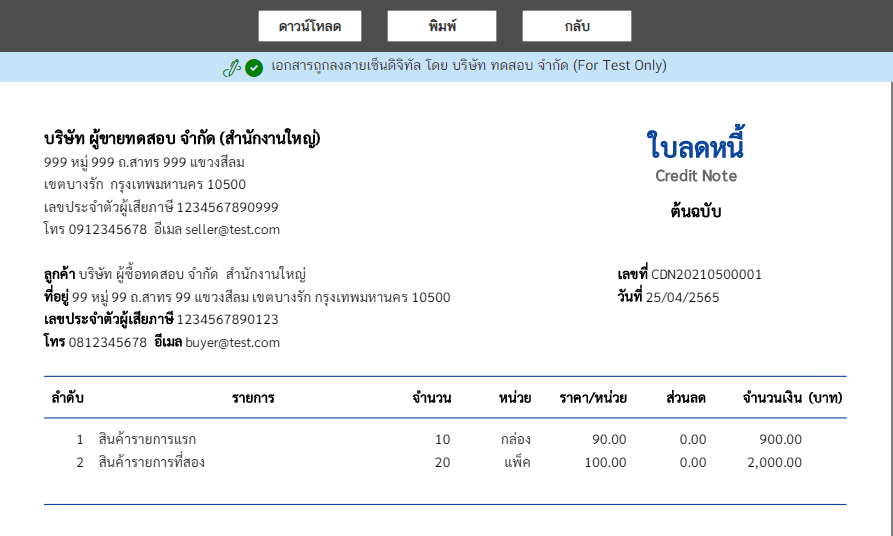
7. การเปิดเอกสารไฟล์ XML
คลิกที่ไอคอน XML

หลังจากที่เปิดเอกสารจะแสดงดังรูป
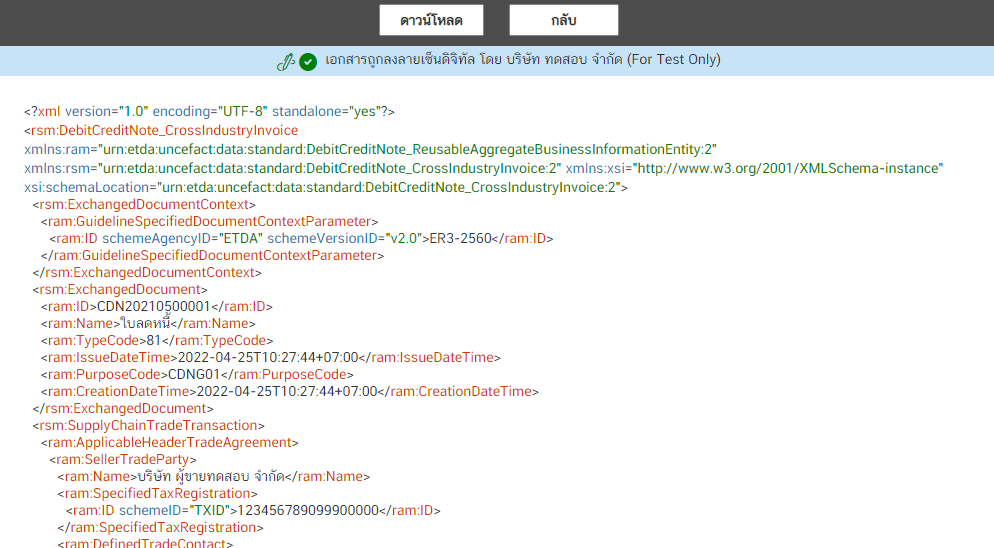
8. การดาวน์โหลดเอกสาร PDF
ที่ปุ่มเลือก “เลือก” แล้วคลิกที่ “ดาวน์โหลด”
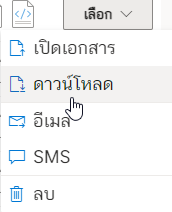
เอกสาร PDF ที่ดาวน์โหลดได้แล้ว เมื่อเปิดไฟล์ PDF ด้วยโปรแกรม Adobe Acrobat Read DC จะแสดงดังรูป
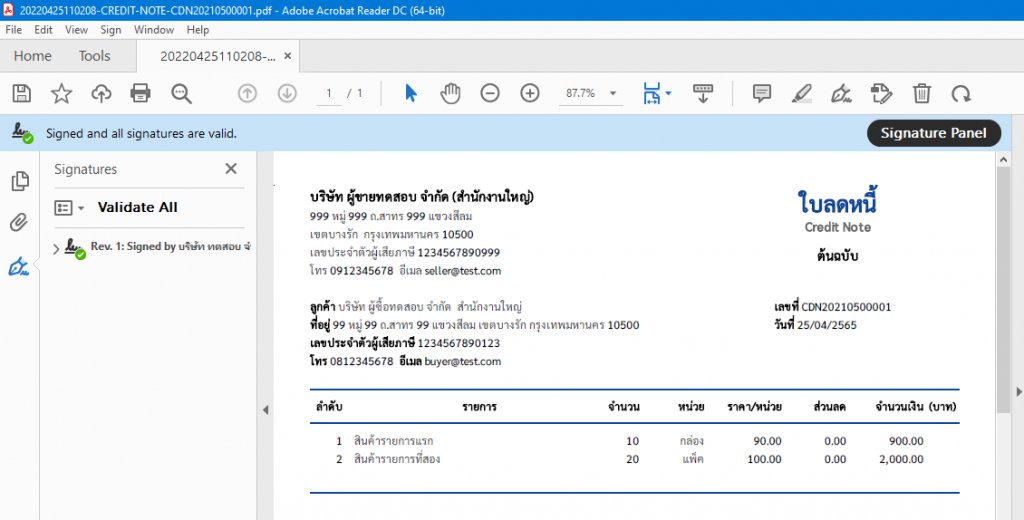
9. การส่งไฟล์ PDF ผ่าน Email
ให้คลิกที่ปุ่ม “เลือก” คลิกที่ “อีเมล”
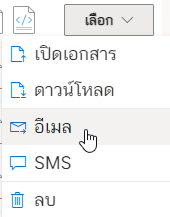
ก็จะขึ้น Email ปลายทาง จากนั้นให้คลิกที่ “ส่งอีเมล”
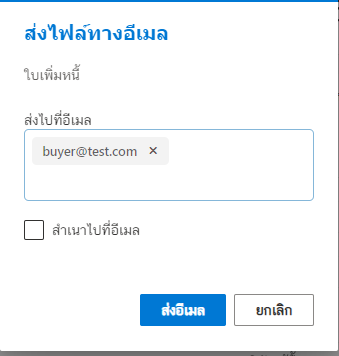
ถ้าส่งอีเมลสำเร็จก จะขึ้นข้อความที่มีพื้นหลังสีเขียว “ส่งอีเมลสำเร็จ”
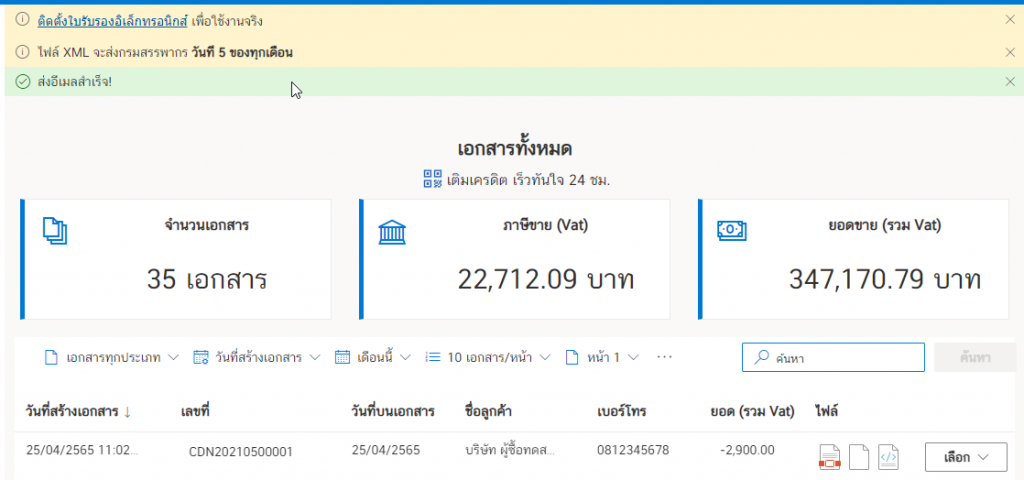
ที่อีเมลปลายทาง ก็จะพบว่ามีไฟล์ PDF แนบมาด้วย
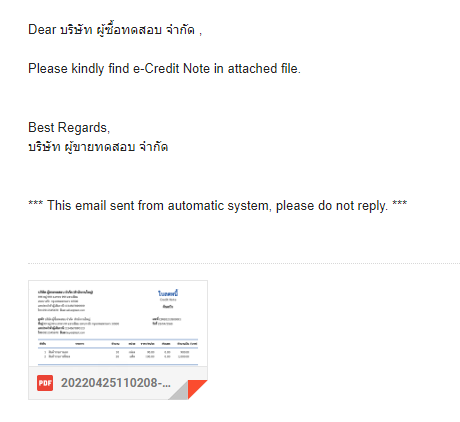
10. การส่งไฟล์ PDF ผ่าน SMS
ให้คลิกที่ปุ่ม “เลือก” แล้วคลิก “SMS”
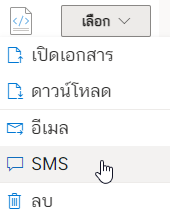
จะขึ้นเบอร์โทรปลายทาง
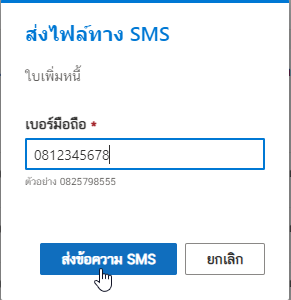
ถ้าส่ง SMS สำเร็จจะแสดงข้อความ “ส่งข้อความ SMS สำเร็จ!”
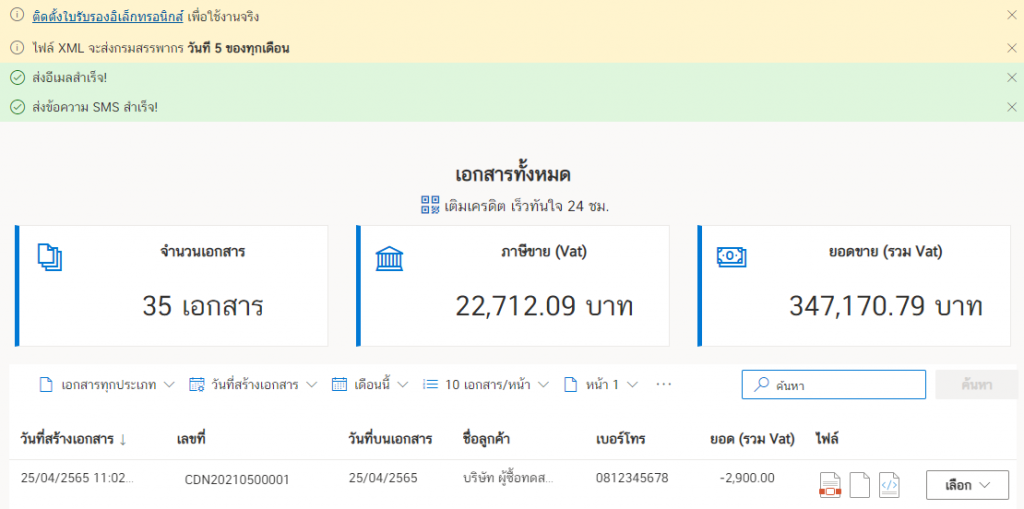
ที่มือถือปลายทางจะได้รับข้อความ SMS ดังรูป ให้คลิกที่ลิงค์
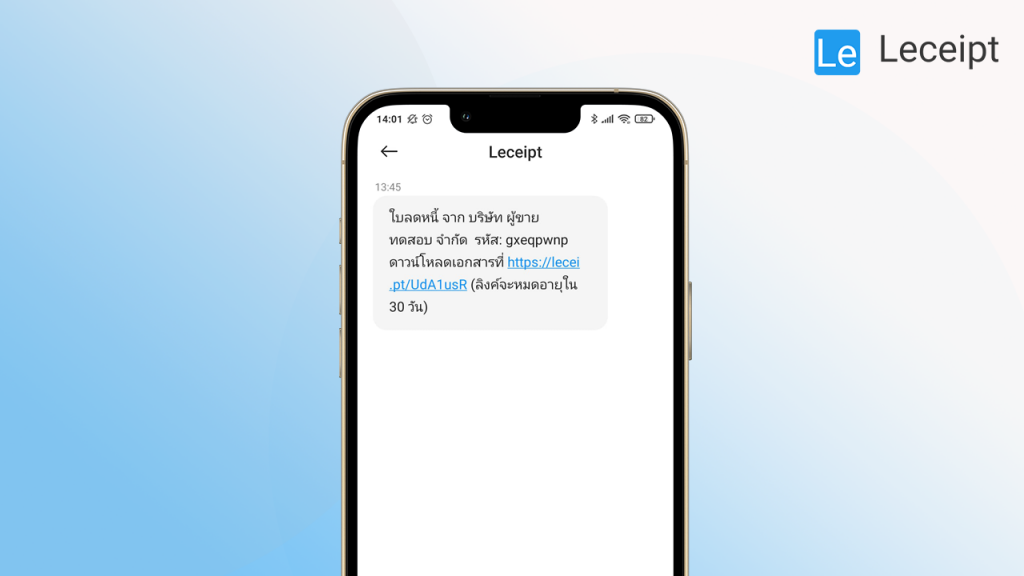
กรอกรหัสผ่าน แล้วคลิกที่ “ดาวน์โหลดเอกสาร”
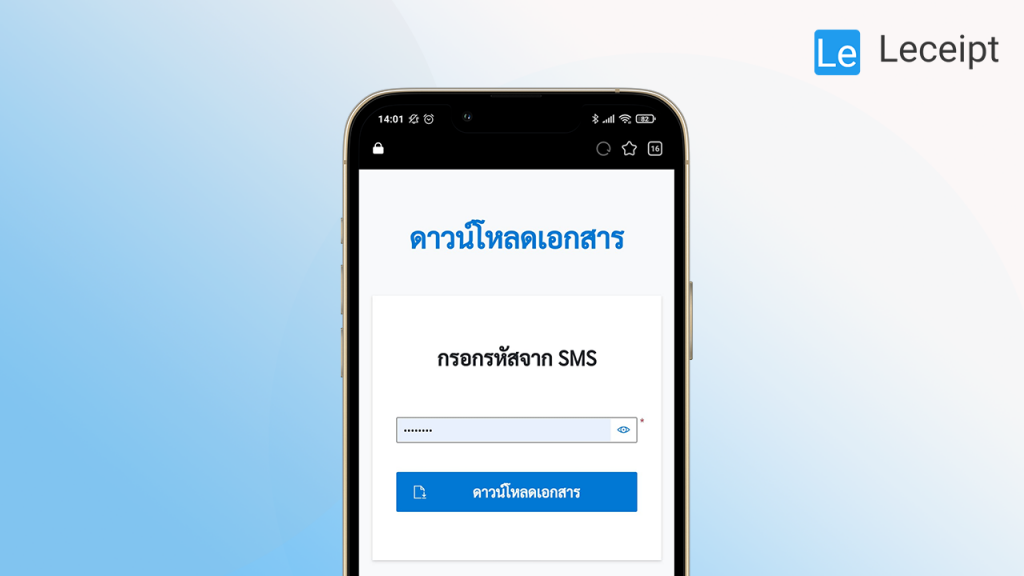
ให้คลิกที่ “เปิดไฟล์”
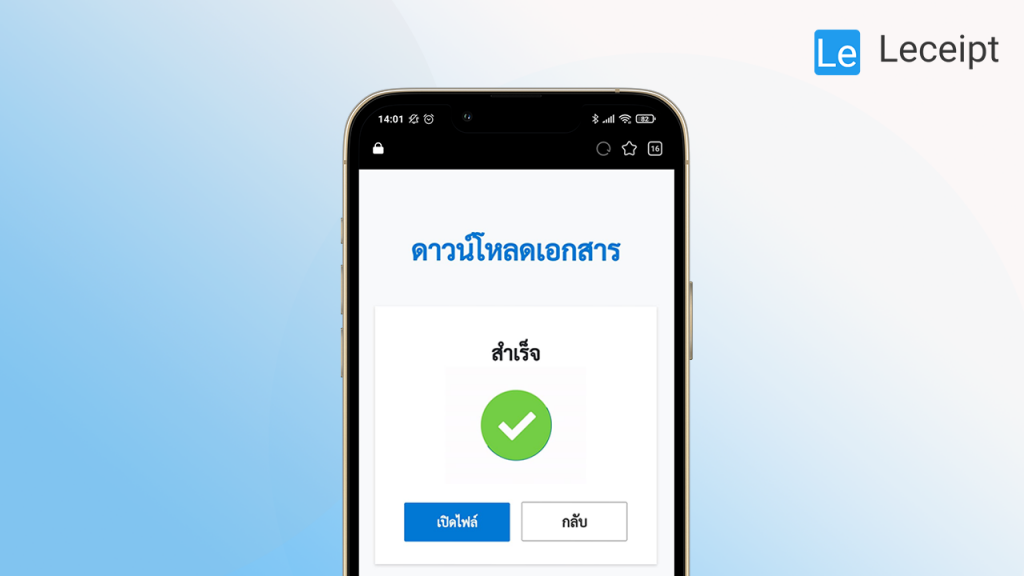
จะแสดงไฟล์ดังรูป (ใช้ application เปิดไฟล์ PDF)