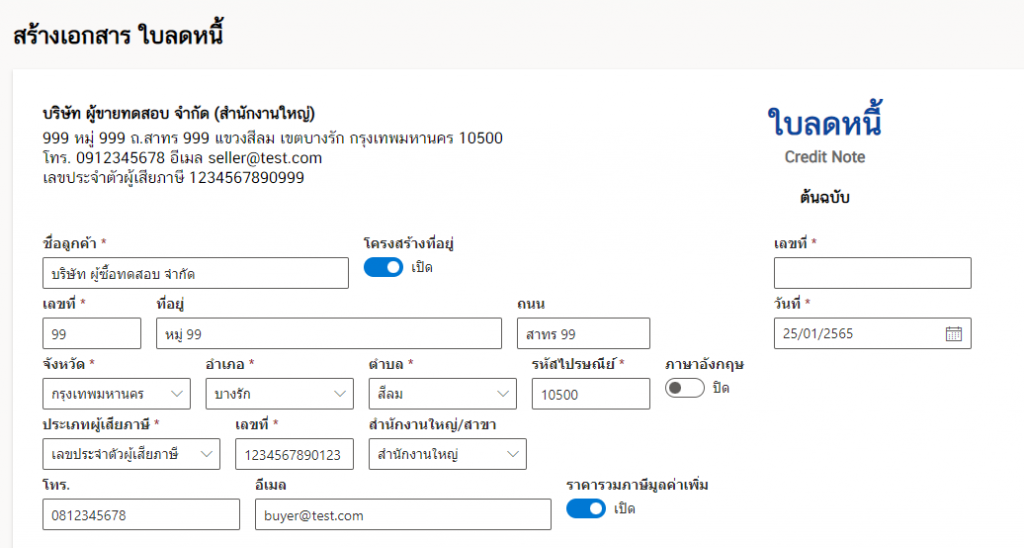วิธีสร้างใบเสร็จรับเงิน/ใบกำกับภาษี
หลังจากที่ทำการสมัครการใช้งานและสร้างข้อมูลของบริษัท (ผู้ขาย) ต่อไปเราจะแนะนำวิธีการในการ สร้างใบเสร็จรับเงิน/ ใบกำกับภาษี โดยมีขั้นตอนต่าง ๆ ดังต่อไปนี้
1. เริ่มต้นสร้างเอกสาร
หลังจากที่ทำการสมัครการใช้งานและสร้างข้อมูลบริษัทของผู้ขายของท่านเป็นที่เรียบร้อยแล้วระบบจะพาเข้าสู่หน้าที่มีลักษณะดังรูป
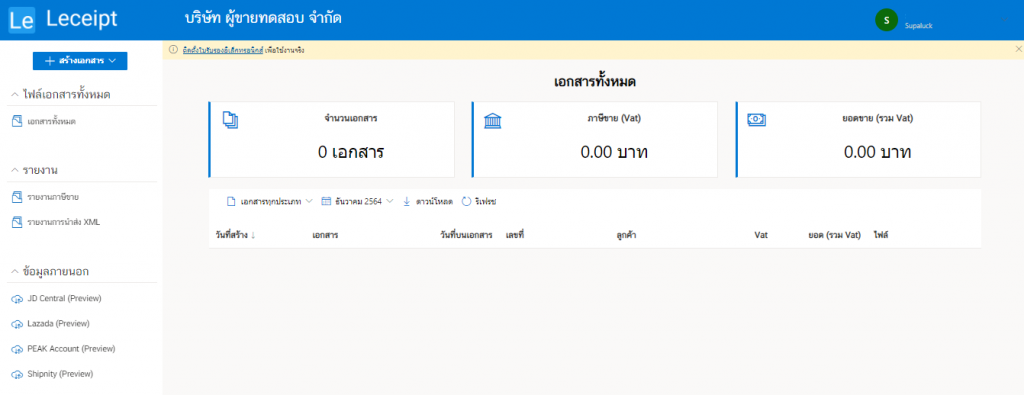
แล้วเลือก ใบเสร็จรับเงิน/ใบกำกับภาษี
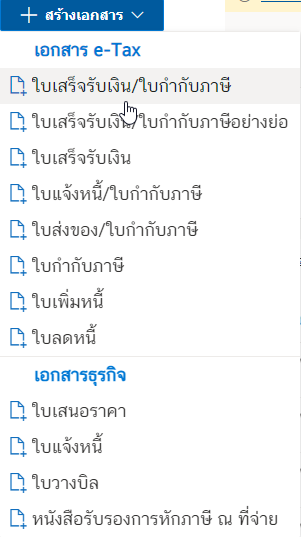
จะเห็นฟอร์มในการสร้างเอกสาร ใบเสร็จรับเงิน/ใบกำกับภาษี ดังรูป
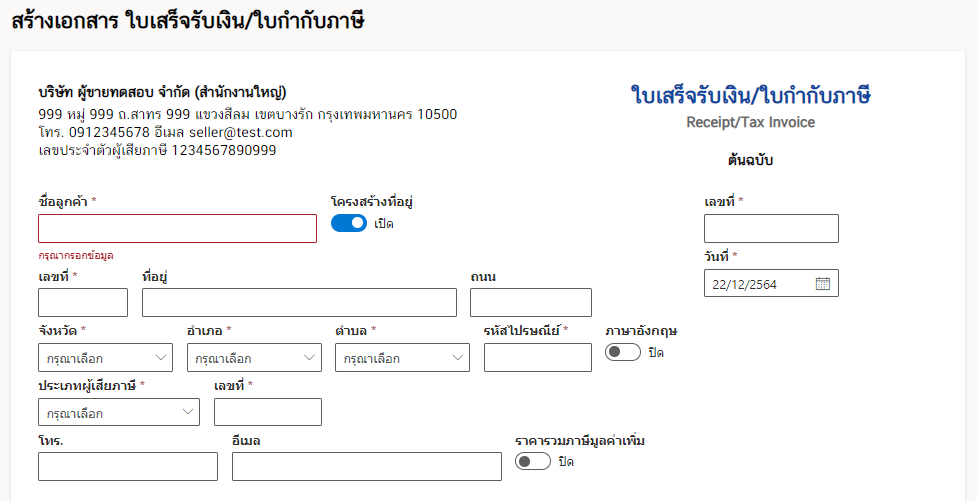
2. ข้อมูลของผู้ซื้อ
2.1 ใส่ชื่อบริษัทหรือชื่อกิจการของลูกค้าของท่านสำหรับส่วนนี้ห้ามเว้นว่างไว้ดังรูปตัวอย่าง

2.2 การใส่ที่อยู่ของลูกค้าของท่านโดยที่ช่องกรอก “เลขที่”่ ให้ใส่เลขที่ตั้งของที่อยู่ (ช่องนี้ห้ามเว้นว่าง) แต่ข้อมูลที่อยู่อื่น ๆ อย่างเช่น เลขหมู่ หรือชื่อหมู่บ้าน ให้นำมากรอกในช่อง “ที่อยู่” รวมถึงข้อมูลชื่อ “ถนน” โดยสำหรับช่องกรอก “ที่อยู่” และ “ถนน” ส่วนนี้สามารถเว้นวรรคได้ดังรูปตัวอย่าง

2.3 การใส่ข้อมูล จังหวัด ส่วนนี้ห้ามเว้นว่างโดยแบบฟอร์มของระบบสามารถคลิกเลือกได้เลยว่าต้องการจังหวัดไหนดังรูป
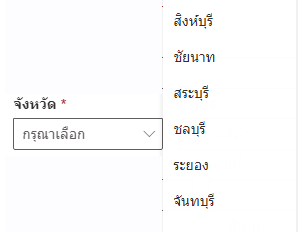
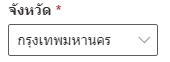
2.4 การใส่ข้อมูล อำเภอ/ เขต ส่วนนี้ห้ามเว้นว่างโดยทำเช่นเดียวกันคือหลังจากที่ได้เลือกจังหวัดที่ต้องการเช่น เลือกกรุงเทพมหานครแล้วจะมีข้อมูลเขตต่าง ๆ ขึ้นมาจากนั้นก็สามารถคลิกเลือก อำเภอ/ เขต ของจังหวัดที่เราเลือกไว้แล้วดังรูป
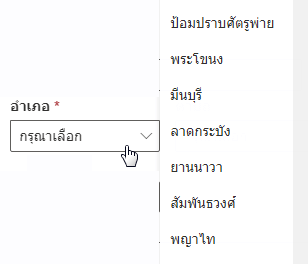
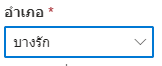
2.5 ต่อมาเป็นการคลิกเลือก ตำบล/ แขวง ส่วนนี้ห้ามเว้นว่างซึ่งเช่นเดียวกันกับ “จังหวัด” และ “อำเภอ” ดังรูป
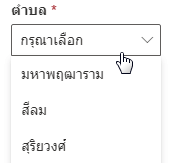
2.6 การใส่
รหัสไปรษณีย์ สามารถทำได้ดังรูป (ส่วนนี้ห้ามเว้นว่าง)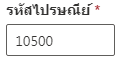
2.7 การใส่ ประเภทของผู้เสียภาษีแบบต่าง ๆ ดังรูป (ส่วนนี้ห้ามเว้นว่าง) ดังรูป
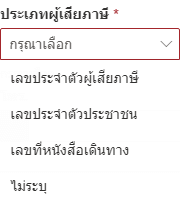
2.8 หลังจากนั้นทำการกรอกหมายเลขผู้เสียภาษี 13 หลัก (ส่วนนี้ห้ามเว้นว่าง)
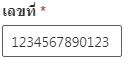
2.9 การใส่ เบอร์โทรศัพท์ ให้ใส่ดังรูปภาพตัวอย่าง
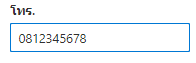
2.10 ให้ใส่อีเมลของลูกค้าของท่านดังรูปภาพตัวอย่าง
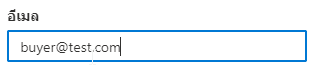
2.11 จากนั้นทำการเลือกสำนักงานดังรูป
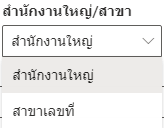
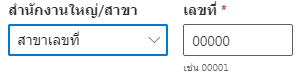
3. ข้อมูลเลขที่และวันที่ของเอกสาร
เมื่อทำการกรอกข้อมูลที่อยู่เรียบร้อยแล้วจากรูปด้านล่างจะสังเกตุเห็นฟอร์มในการกรอกด้านขวามือซึ่งจะมี เลขที่ และ วันที่
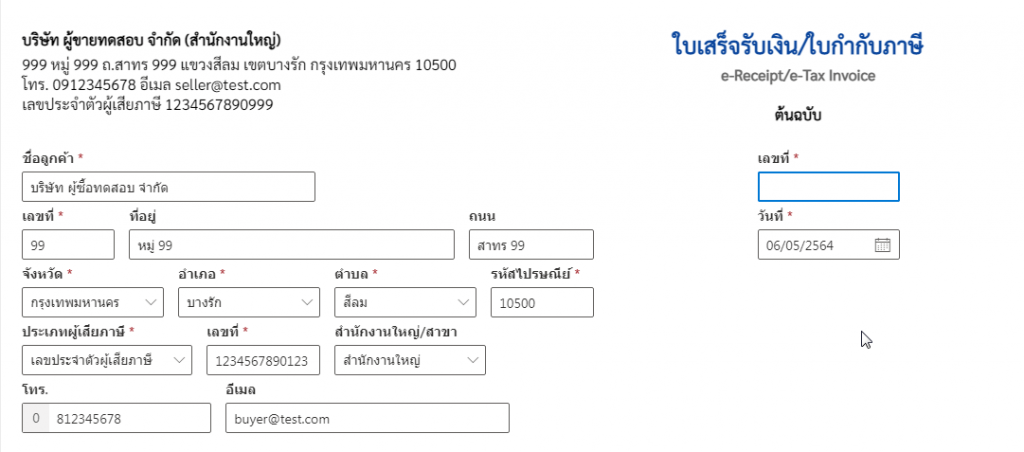
การใส่ เลขที่ ซึ่งเป็นเลขเอกสารที่ทางท่านเป็นผู้กำหนดเองดังรูปตัวอย่าง (ส่วนนี้ห้ามเว้นว่าง)
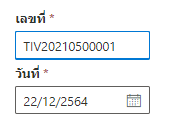
ถัดมาด้านล่างช่องกรอกวันที่จะเห็นส่วน วันที่ ก็สามารถคลิกบริเวณช่องฟอร์มแล้วจะเห็นส่วนที่ให้เลือกวันที่ (ด้านซ้ายมือ) ส่วนของเดือน (ด้านขวามือ) และด้านบนคือปี ให้็ทำการคลิกเลือก ดังรูป (ส่วนนี้ห้ามเว้นว่าง)
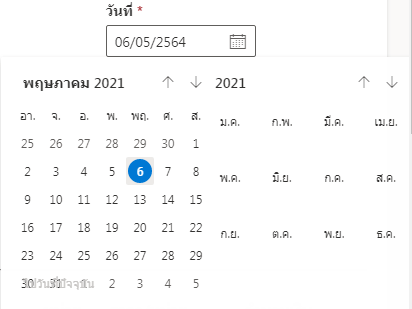
โดยสำหรับการเลือกปีสามารถทำโดยคลิกที่บริเวณตัวเลขของปีในรูปด้านบนตัวเลขของปีจะเป็น “2021” เมื่อทำการคลิกก็จะปรากฏดังรูปด้านล่าง
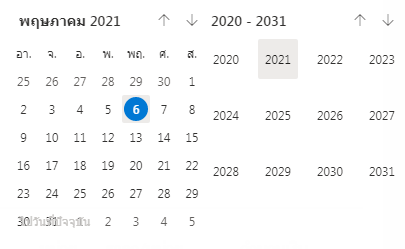
4. รายการสินค้าและการคำนวณราคา
ต่อมาคือส่วนที่ทำการกรอกข้อมูลและคำนวณสินค้าที่ลูกค้าของท่านทำการสั่งซื้อดังรูป

ถ้ามีการเปิด รวมภาษีมูลค่าเพิ่ม จะเป็นดังรูป


เมื่อทำการใส่รายการสินค้าต่าง ๆ โดยกำหนด ลำดับ แล้วใส่ รายการสินค้า แล้วใส่จำนวนของสินค้าที่ทำการสั่งซื้อดังรูป

ต่อมาให้ทำเลือก หน่วย ของจำนวนสินค้าดังรูป
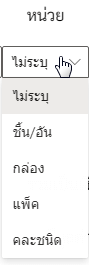
ต่อมาใส่ ราคาสินค้า แล้วลองคลิกที่บริเวณพื้นที่สีเทาในส่วนของจำนวนเงินจะพบว่าระบบได้คำนวนเงินของราคาสินค้าเอาไว้ให้
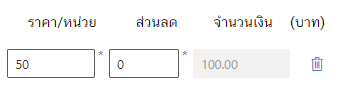
เมื่อต้องการเพิ่มรายการสินค้าให้ทำการกดปุ่ม
เพิ่มรายการ
หลังจากที่เพิ่มรายการสินค้าแล้วจะมีลักษณะดังรูป
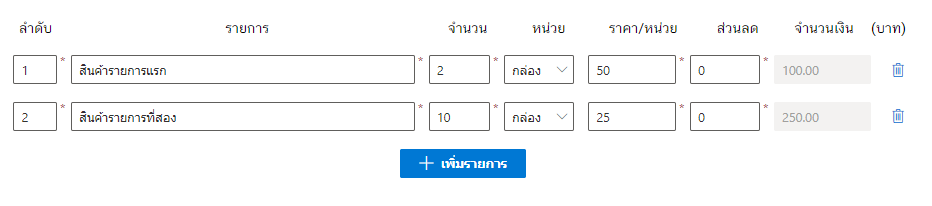
สำหรับเครื่องหมายถังขยะสีฟ้าด้านขวามือสุดจะเป็นปุ่มลบรายการสินค้านั้น ๆ ออก โดยหากต้องการที่จะลบรายสินค้านั้นให้ทำการคลิกที่เครื่องหมายถังขยะ
ด่านมุมขวาล่างจะสังเกตุว่าระบบได้คำนวณทั้ง จำนวนราคาสินค้ารวม และยังคำนวณ ภาษีมูลค่าเพิ่ม 7% และ ยอดราคารวมที่บวกภาษีมูลค่าเพิ่ม 7% ไว้เรียบร้อยแล้วดังรูป
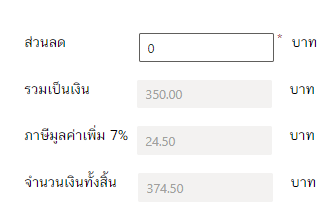
5. ข้อมูลอื่น ๆ และบันทึกข้อมูลเพื่อสร้างเอกสาร
ส่วนสุดท้ายของฟอร์มการกรอกคือด้านล่างจะมีช่องหมายเหตุและชื่อผู้รับเงินส่วนนี้จะใส่หรือเว้นว่างก็ได้
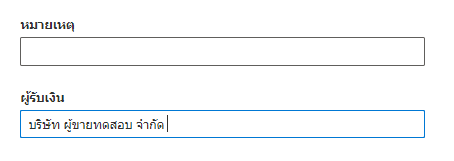
ในกรณีที่เอกสารตัวนี้เป็นการยกเลิกและออกใบกำกับภาษีใหม่แทนใบกำกับภาษีเดิมให้ทำการคลิกที่ช่องสี่เหลี่ยมที่หน้าประโยค “เป็นการยกเลิกและออกใบกำกับภาษีใหม่แทนใบกำกับภาษีเดิม” ดังรูป

เมื่อทุกอย่างเรียบร้อยให้ทำการคลิกปุ่ม
ต่อไป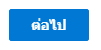
จากนั้นระบบก็จะประมวลผลเพื่อดำเนินการให้รอสักครู่ดังรูป
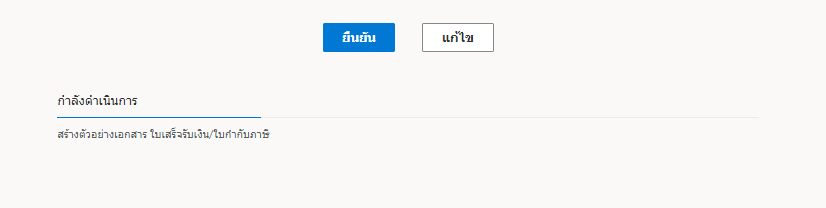
เมื่อระบบประมวลเป็นที่เรียบร้อยจะแสดงตัวอย่างเอกสาร “ใบเสร็จรับเงิน/ ใบกำกับภาษี” แสดงดังรูป หากข้อมูลที่แสดงถูกต้องให้คลิกปุ่ม ยืนยัน ซึ่งอยู่ด้านบนแต่ถ้าต้องการแก้ไขเอกสารให้กดปุ่ม แก้ไข
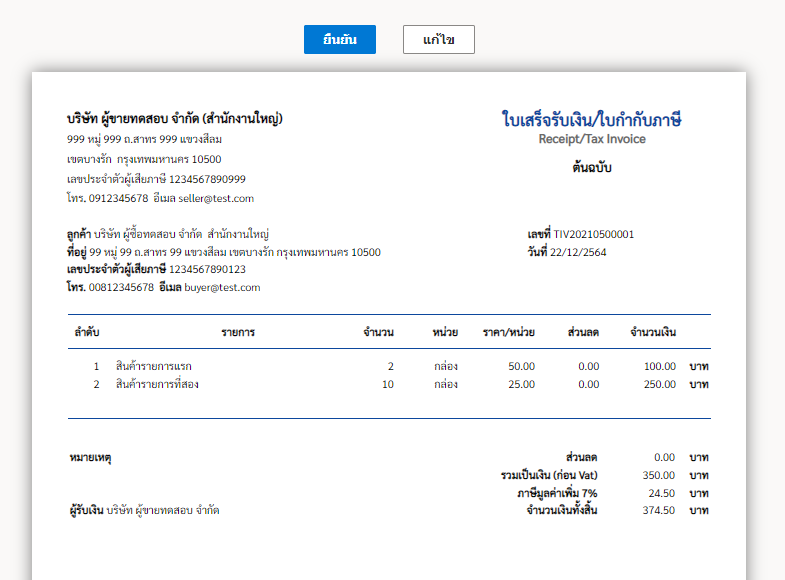
6. เอกสารที่สร้างเสร็จแล้ว
เอกสารที่สร้างเสร็จแล้ว ก็มีรูปแบบการนำไปใช้ดังนี้
- การเปิดเอกสาร (รองรับไฟล์ PDF และ XML)
- การดาวน์โหลด (รองรับไฟล์ PDF และ XML)
- การส่งอีเมล (รองรับไฟล์ PDF)
- การส่งไฟล์ผ่าน SMS (รองรับไฟล์ PDF)
- การสร้างเอกสารใบเพิ่มหนี้ (Debit Note)
- การสร้างเอกสารใบลดหนี้ (Credit Note)
* สำหรับปุ่ม “ลบ” สำหรับกรณีที่ต้องการลบเอกสาร e-Tax Invoice & e-Receipt นั้น ๆ
เมื่อสร้างเอกสารเสร็จแล้ว คลิกที่ปุ่ม เลือก

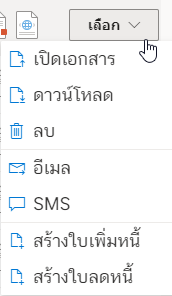
7. การเปิดเอกสาร
เมื่อคลิกที่ปุ่ม เลือก แล้วคลิกที่ เปิดเอกสาร
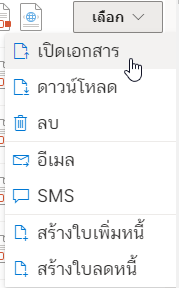
หรือจะเลือกที่ Icon “PDF” ดังรูป (กรณีไฟล์ XML ก็คลิกที่ไอคอน XML เช่นกัน)
ที่ “PDF” Icon

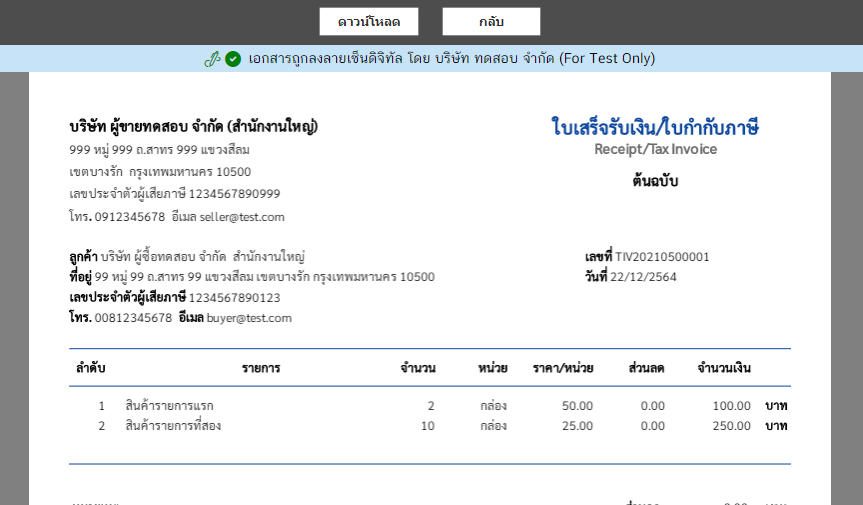
ที่ “XML” Icon

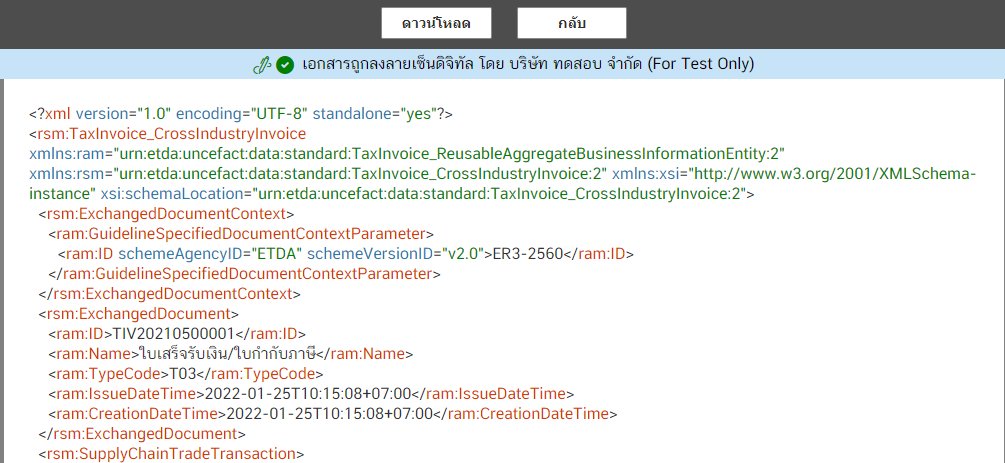
8. การดาวน์โหลดเอกสาร
คลิกที่ ดาวน์โหลด
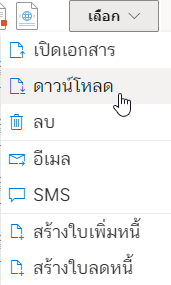
เมื่อเปิดไฟล์ PDF (แนะนำให้ใช้ Adobe Acrobat Reader DC ทำการเปิดเอกสาร) จะเห็นเอกสารที่มีลายเซ็นมาด้วยดังรูป
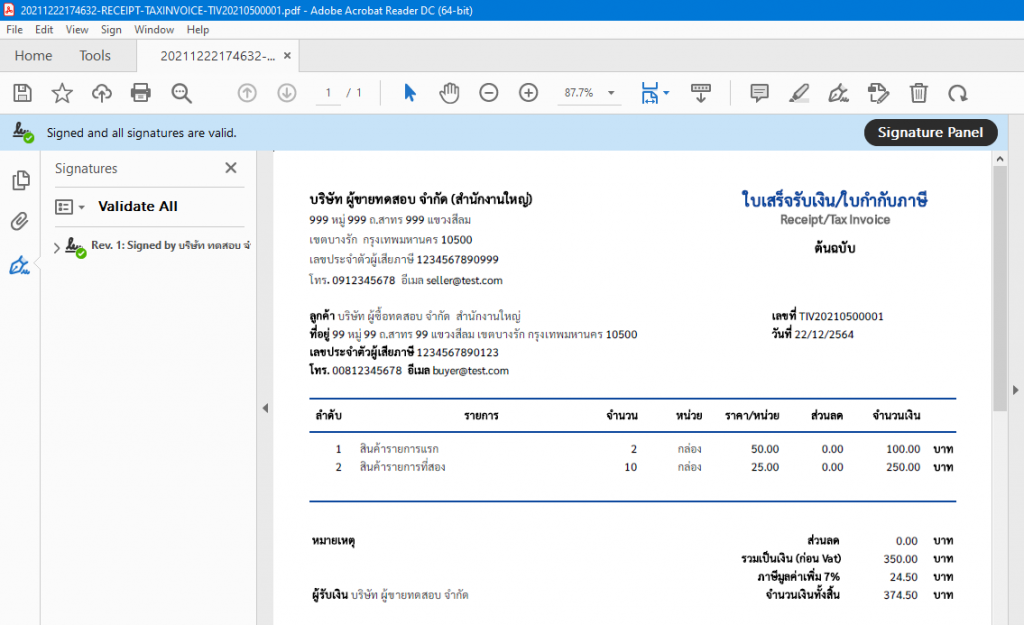
9. การส่งอีเมล
คลิกที่ อีเมล
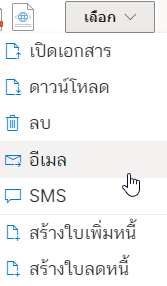
จะขึ้น Pop-up ซึ่งสามารถส่งเอกสารไปยังอีเมลปลายทางที่ต้องการดังรูป
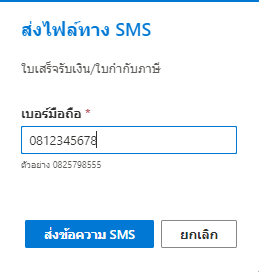
เมื่อไฟล์ได้ถูกส่งไปยังอีเมลปลายทางเรียบร้อย ระบบจะขึ้นแจ้งว่า ส่งอีเมลสำเร็จ ดังรูป
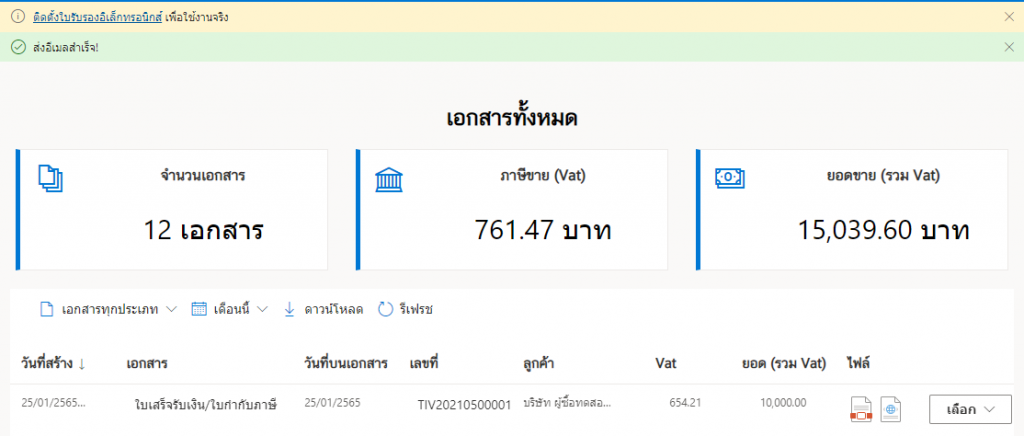
เมื่อผู้รับได้เปิดอีเมลที่มีการส่งไฟล์เอกสารจะแสดงในลักษณะดังรูป
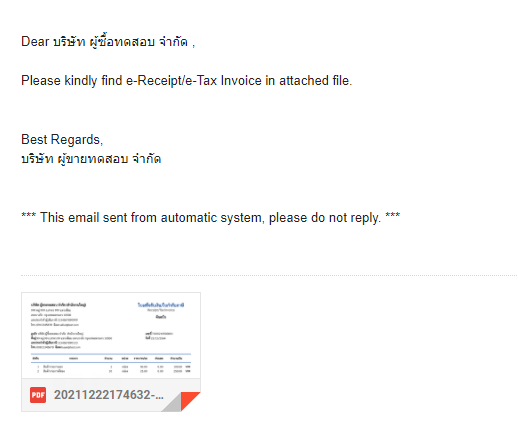
10. การส่ง SMS
ระบบของเรายังสามารถส่งไฟล์เอกสารทาง SMS ได้อีกด้วย โดยที่เมนู เลือก แล้วเลือกที่ SMS
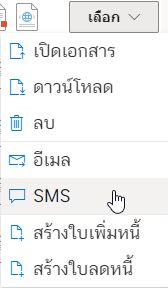
จากนั้นระบบจะขึ้น Pop-up ให้ใส่เบอร์โทรมือถือของหมายเลขปลายทางที่ต้องการส่ง แล้วคลิกที่ ส่งข้อความ SMS
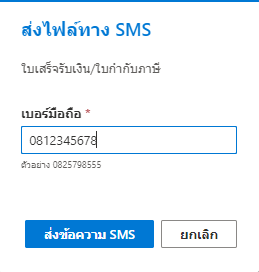
เมื่อระบบส่ง SMS สำเร็จแล้วจะขึ้นข้อความแจ้ง ส่งข้อความ SMS สำเร็จ! ดังรูป
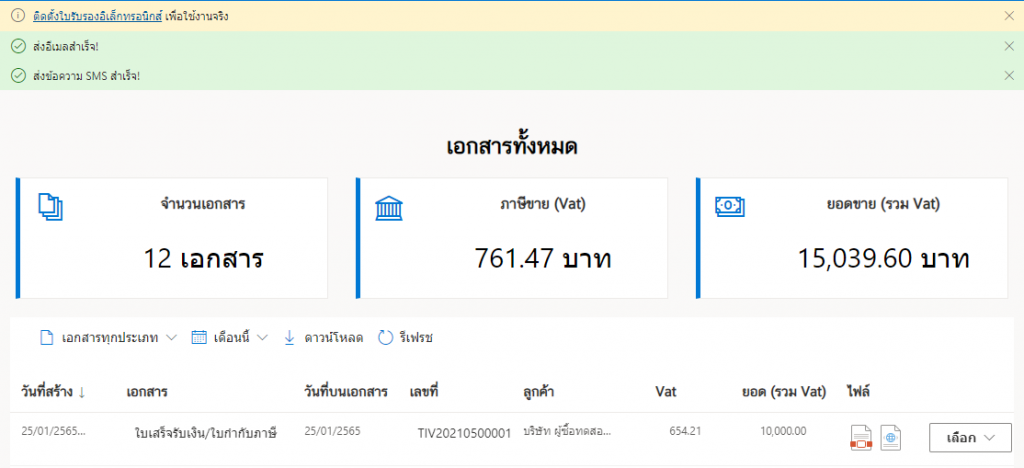
มาดูที่ส่วนของปลายทางของผู้ที่ได้รับ SMS โดยเมื่อเปิดมือถือขึ้นมาจะพบข้อความแจ้งขึ้นมาดังรูป
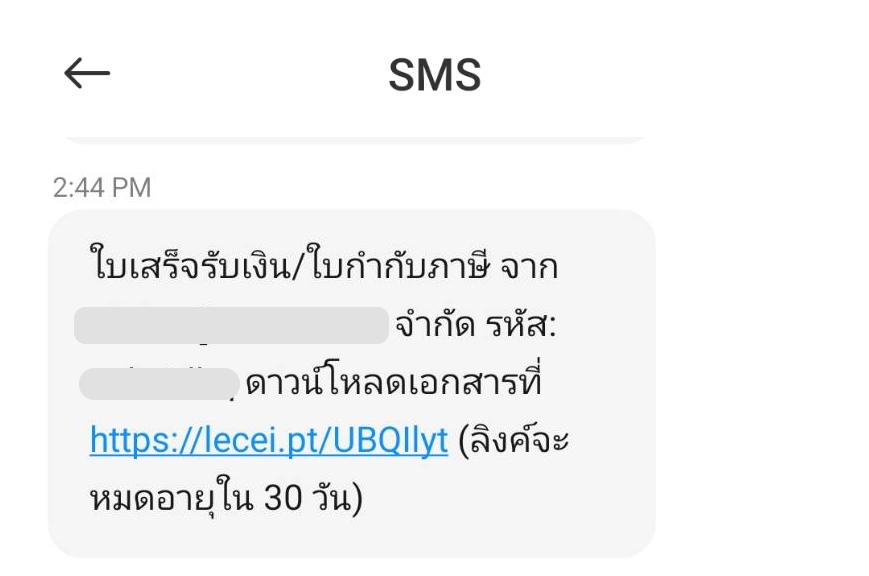
เมื่อกดคลิกที่ลิงค์ ระบบจะขึ้นให้ดังรูป แล้วให้ใส่รหัสที่ส่งมาจาก SMS

คลิกปุ่ม เปิดไฟล์ ซึ่งควรลง Application สำหรับเปิด PDF ไว้ด้วย (หากยังไม่มี)

เปิดดูไฟล์ PDF จากตัวอย่างได้ใช้แอปพลิเคชัน “Adobe Acrobat Reader: PDF Viewer, Editor & Creator”
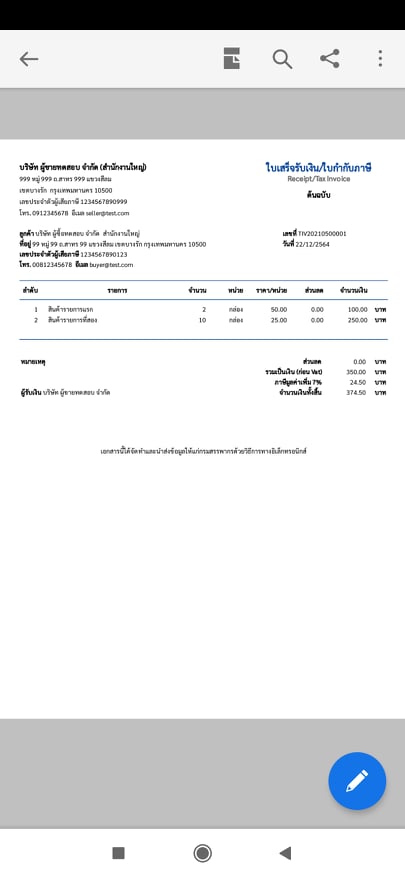
11. การสร้างใบเพิ่มหนี้
คลิกที่ สร้างใบเพิ่มหนี้
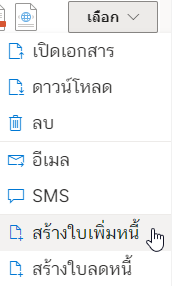
สามารถกรอกข้อมูลแล้วสร้างเอกสาร “ใบเพิ่มหนี้” ได้ดังรูป
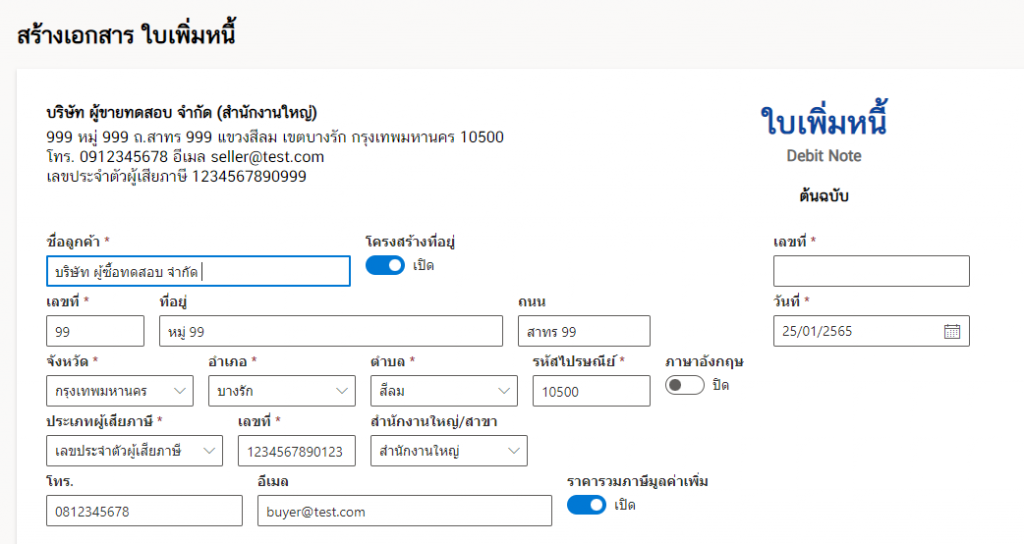
12. การสร้างใบลดหนี้
คลิกที่ สร้างใบลดหนี้
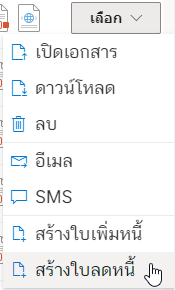
สามารถกรอกข้อมูลแล้วสร้างเอกสาร “ใบลดหนี้” ได้ดังรูป