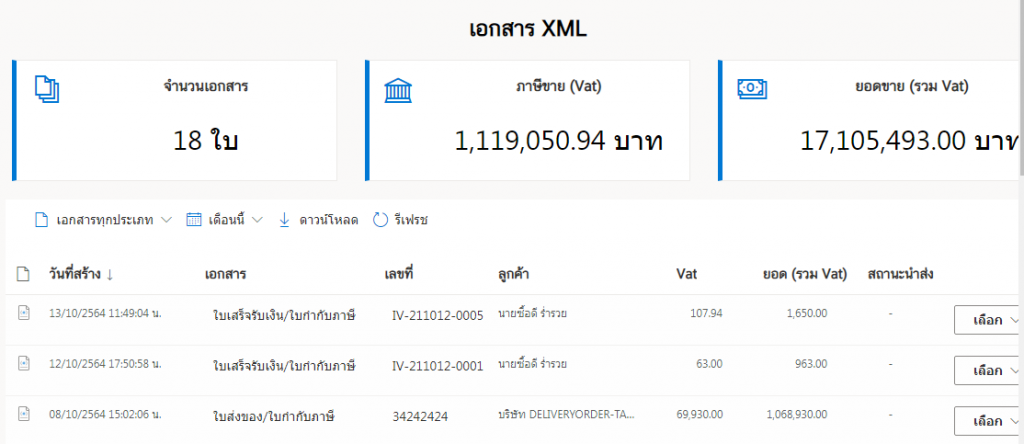การสร้างเอกสาร e-Tax Invoice & e-Receipt จากระบบ Shipnity
ส่วนนี้จะเป็นการอธิบายการสร้างเอกสาร e-Tax Invoice & e-Receipt ที่เชื่อมต่อกับระบบ Shipnity
รู้จักกับ Shipnity
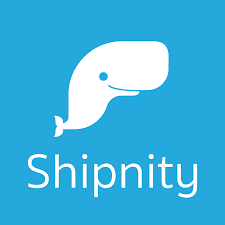
Shipnity คือ ระบบจัดการหลังบ้านสำหรับร้านออนไลน์ เช่น การจัดการออเดอร์สินค้า จัดพิมพ์ชื่อ ที่อยู่และใบเสร็จ ระบบจัดการสต๊อกสินค้า และอื่น ๆ
สามารถดูข้อมูลเพิ่มเติมได้ที่ https://www.shipnity.com/
ซึ่งระบบของ Leceipt ก็มีบริการเชื่อมต่อกับระบบของ Shipnity สำหรับการสร้างเอกสาร e-Tax Invoice & e-Receipt ต่าง ๆ ไม่ว่าจะเป็น
- ใบเสร็จรับเงิน/ใบกำกับภาษี
- ใบเสร็จรับเงิน/ใบกำกับภาษีอย่างย่อ
- ใบเสร็จรับเงิน
- ใบแจ้งหนี้/ใบกำกับภาษี
- ใบส่งของ/ใบกำกับภาษี
- ใบกำกับภาษี
ออกมาได้เป็นทั้งไฟล์ PDF และ XML ซึ่งไม่ต้องเสียเวลาทำการกรอกข้อมูลเพื่อสร้างเอกสาร e-Tax Invoice & e-Receipt ใหม่ ๆ
1. การเชื่อมต่อกับ Shipnity
ก่อนอื่นเข้าไปที่หัวข้อ ข้อมูลภายนอก ซึ่งอยู่แถบเมนูด้านซ้ายมือดังรูป
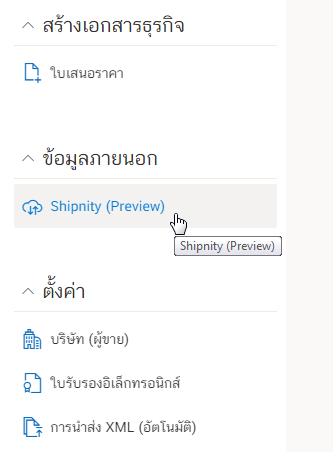
ทำการเชื่อมต่อกับ Shipnity โดยกรอกข้อมูลอีเมลผู้ใช้งาน และ Token (ที่ได้ขอจากผู้ดูแลระบบ Shinity แล้ว) แล้วกดปุ่ม เชื่อมต่อ ระบบจะทำการดึงข้อมูลรายการออเดอร์ จากระบบ Shipnity มาแสดงในหน้าจอถัดไป
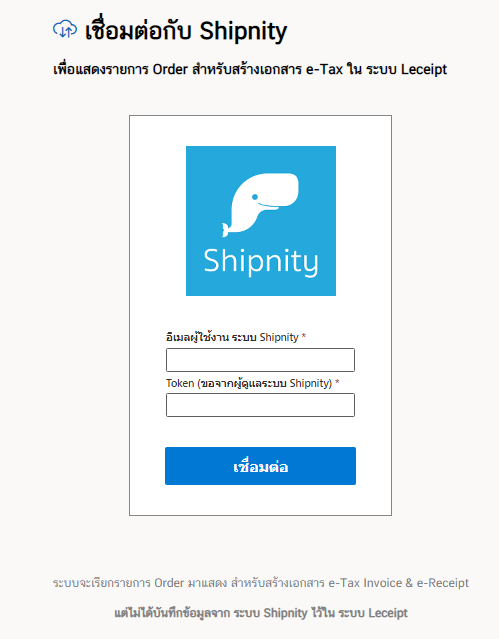
2.ตัวเลือกการกรองข้อมูลเพื่อดูและค้นหาเอกสาร
หลังจากที่ได้กรอก อีเมล และ token จากระบบ Shipnity เพื่อทำการเชื่อมต่อเรียบร้อยแล้ว รายการออเดอร์ จากระบบ Shipnity จะถูกดึงข้อมูลออกมาแสดงดังรูปด้านล่าง
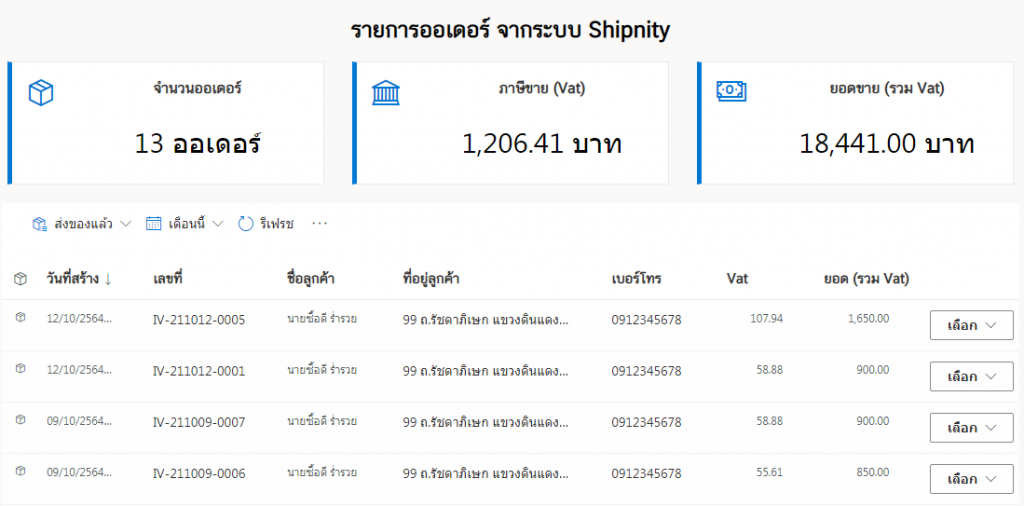
เราสามารถเลือกดูรายการออเดอร์ต่าง ๆ จากระบบ Shinity ได้โดยเลือกตัวเลือกการแสดงผลดังรูปด่านล่าง โดยสามารถเรียกดูรายการออเดอร์ ตามสถานะออเดอร์ และ ดูรายการออเดอร์จากเดือน

ที่ ตัวเลือกการเรียกดูรายการออเดอร์จาก สถานะออเดอร์ จะมีเมนูให้เลือกดังนี้
- ส่งของแล้ว
- ออเดอร์ใหม่
- ตรวจหลักฐานการโอนเงิน
- รอพิมพ์ชื่อที่อยู่
- รอเลขพัสดุ
- จ่ายเงินย้อนหลัง
- พรีออเดอร์
- เกินกำหนดชำระ
ดังรูป
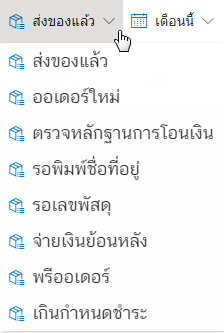
ที่ ดูรายการออเดอร์จากเดือน จะแสดงดังรูป
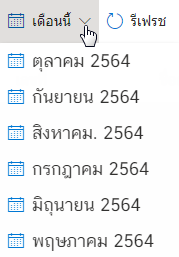
3. การสร้างเอกสาร e-Tax Invoice & e-Receipt จากข้อมูลรายการออเดอร์
จากรูปด้านล่างให้ทำการคลิกปุ่ม เลือก แล้วจะแสดงเมนูให้เลือกสำหรับการสร้างเอกสาร e-Tax Invoice & e-Receipt ต่าง ๆ
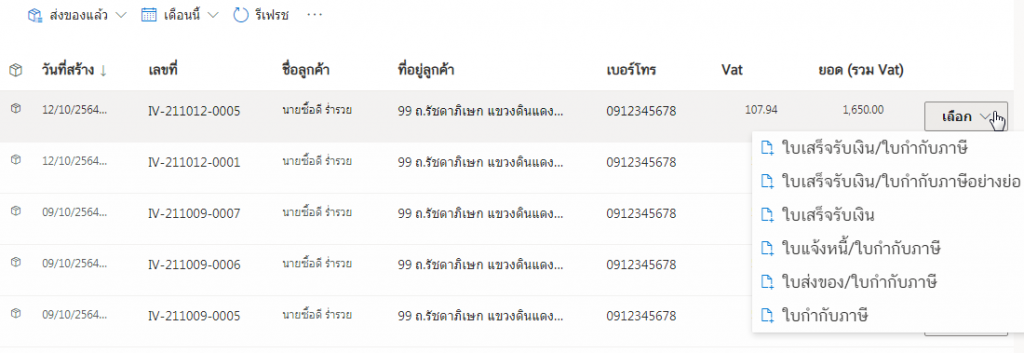
การสร้างเอกสาร e-Tax Invoice & e-Receipt จากข้อมูลรายการออเดอร์สามารถสร้างได้ทุกเอกสาร ดังรายการต่อไปนี้
- ใบเสร็จรับเงิน/ใบกำกับภาษี
- ใบเสร็จรับเงิน/ใบกำกับภาษีอย่างย่อ
- ใบเสร็จรับเงิน
- ใบแจ้งหนี้/ใบกำกับภาษี
- ใบส่งของ/ใบกำกับภาษี
- ใบกำกับภาษี
ดังรูป
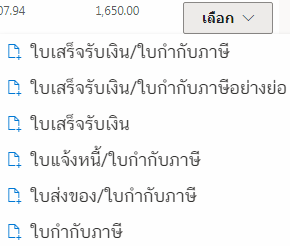
สำหรับตัวอย่างนี้จะอธิบายในส่วนของการออก “ใบเสร็จรับเงิน/ใบกำกับภาษี”
ซึ่งการเลือกสร้าง e-Tax Invoice & e-Receipt อื่น ๆ จะมีวิธีการเดียวกัน
4. การสร้างเอกสาร e-Tax Invoice & e-Receipt “ใบเสร็จรับเงิน/ใบกำกับภาษี”
ให้เลือก ใบเสร็จรับเงิน/ใบกำกับภาษี ดังรูป
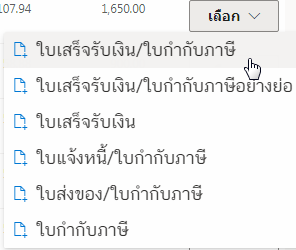
ซึ่งระบบจะพาเข้าสู่หน้าสร้างเอกสาร และนำข้อมูลในรายการออเดอร์จากระบบ Shipnity มากรอกให้แบบอัตโนมัติ สะดวกต่อผู้ใช้งานอย่างมากในการสร้างเอกสาร e-Tax Invoice & e-Receipt
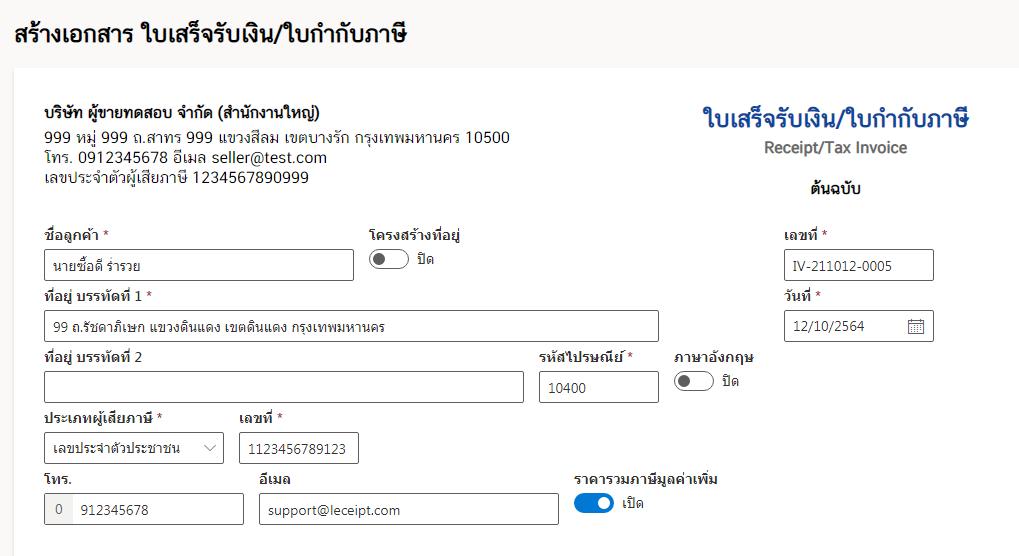
ในเอกสาร ใส่ชื่อ ผู้รับเงิน ได้ดังรูป
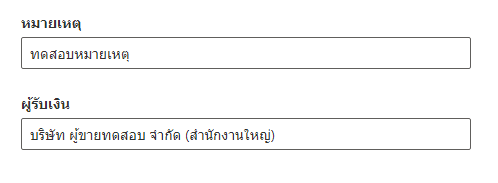
เมื่อตรวจสอบรายละเอียดของเอกสารเป็นที่เรียบร้อยแล้ว คลิกที่ ต่อไป
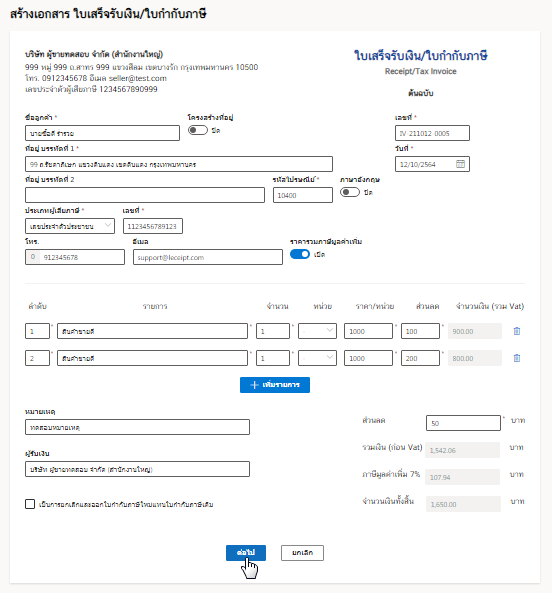
ระบบประมวลอยู่ในระหว่างประมวล กรุณาสักครู่
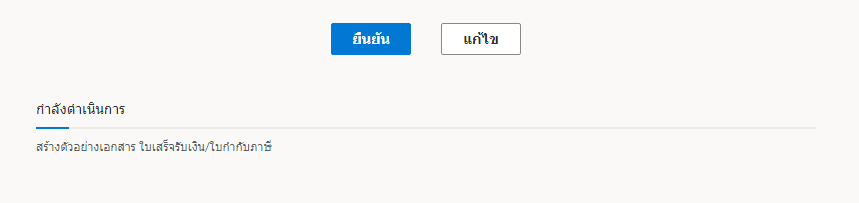
แล้วทำการคลิกที่ ยืนยัน เพื่อสร้างเอกสาร
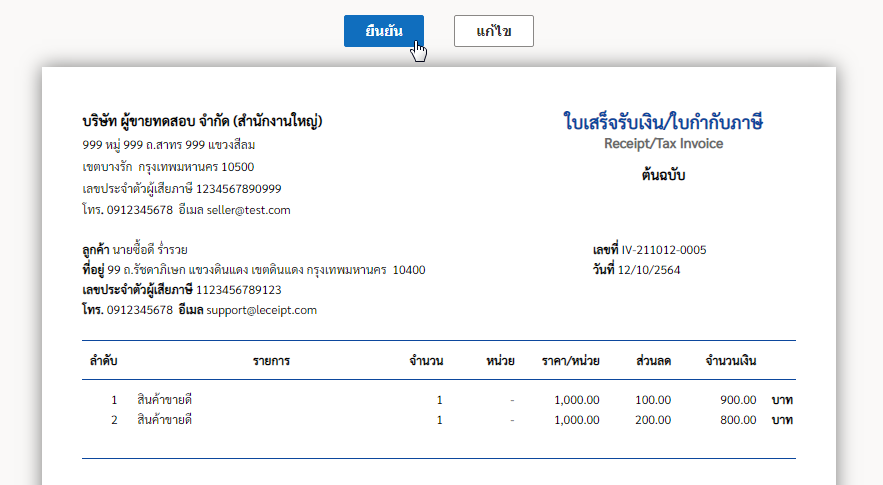
5. เอกสารที่สร้างเสร็จแล้ว
เอกสารที่สร้างเสร็จแล้วจะแสดงดังรูป
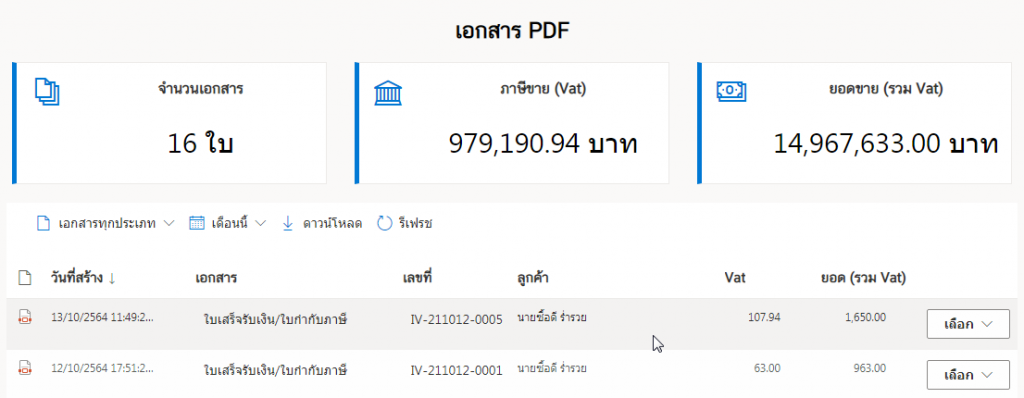
6. การเปิดเอกสาร
เข้าไปคลิกที่ปุ่ม เลือก แล้วคลิกที่ เปิดเอกสาร

จะแสดงเอกสารดังรูป
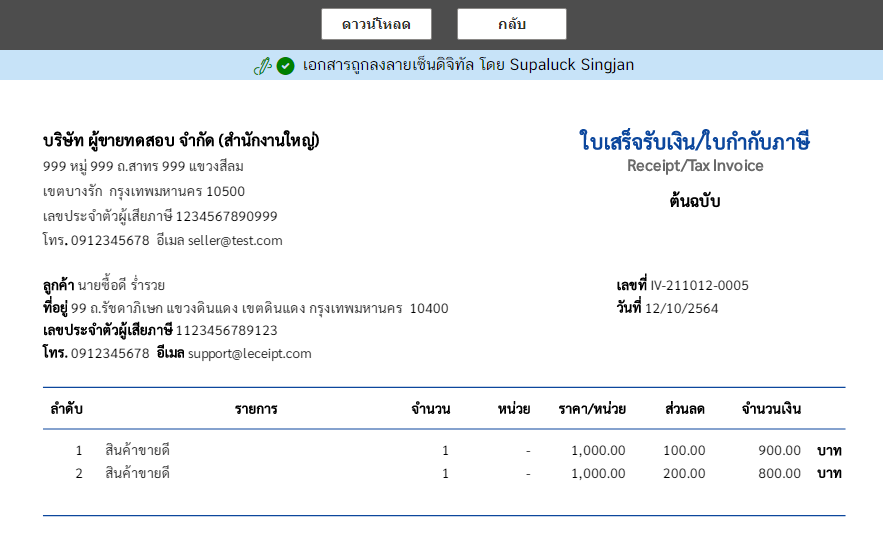
7. การดาวน์โหลด
คลิกที่ ดาวน์โหลด

เมื่อเปิดไฟล์ PDF (แนะนำให้ใช้ Adobe Acrobat Reader DC ทำการเปิดเอกสาร) จะเห็นเอกสารที่มีลายเซ็นมาด้วยดังรูป
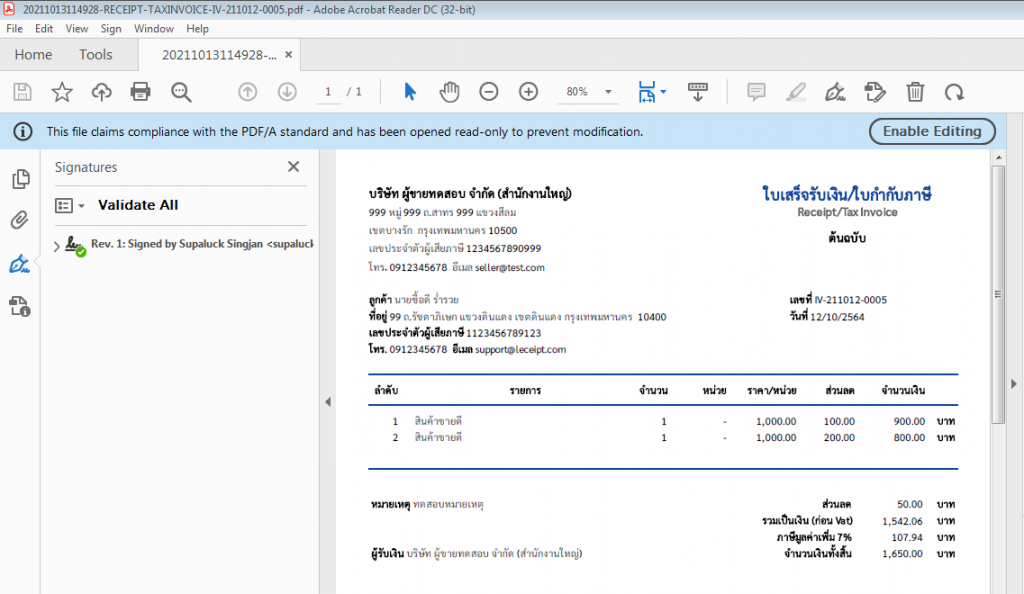
8. การส่งอีเมล
โดยจะอธิบายทีละคอลัมน์ดังต่อไปนี้

จะขึ้น Pop-up ซึ่งสามารถส่งเอกสารไปยังอีเมลปลายทางที่ต้องการดังรูป
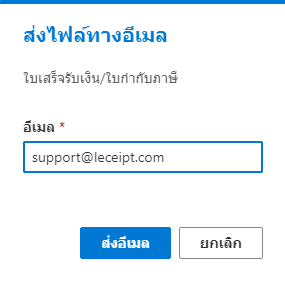
เมื่อไฟล์ได้ถูกส่งไปยังอีเมลปลายทางเรียบร้อย ระบบจะขึ้นแจ้งว่า ส่งอีเมลสำเร็จ ดังรูป
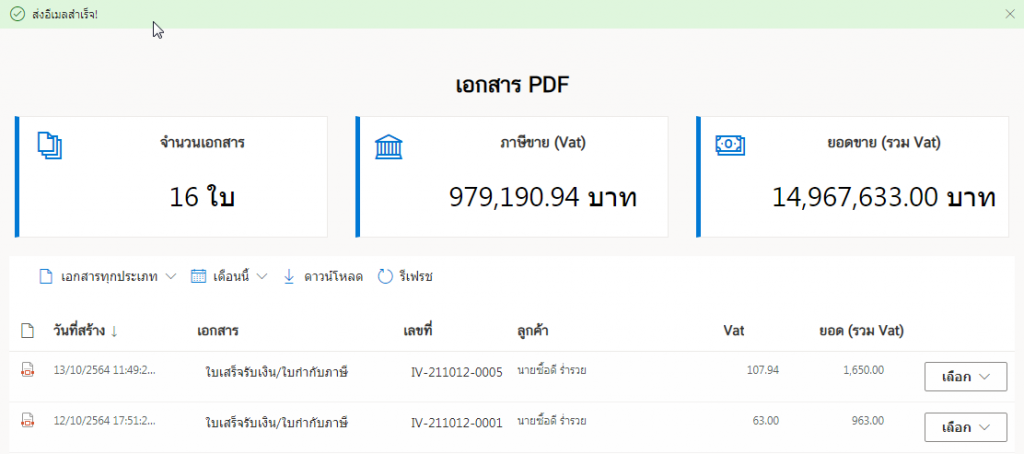
เมื่อผู้รับได้เปิดอีเมลที่มีการส่งไฟล์เอกสารจะแสดงในลักษณะดังรูป
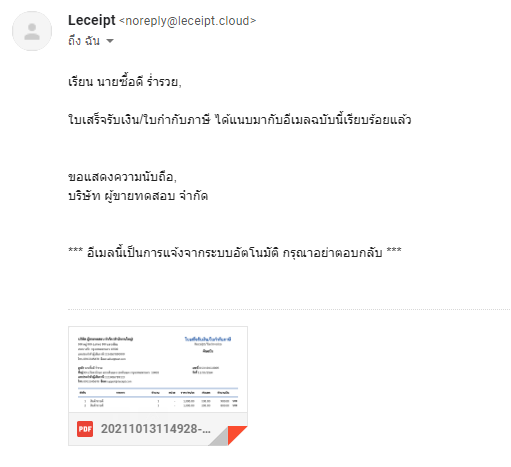
9. การส่ง SMS
ระบบของเรายังสามารถส่งไฟล์เอกสารทาง SMS ได้อีกด้วย โดยที่เมนู เลือก แล้วเลือกที่ SMS

จากนั้นระบบจะขึ้น Pop-up ให้ใส่เบอร์โทรมือถือของหมายเลขปลายทางที่ต้องการส่ง แล้วคลิกที่ ส่งข้อความ SMS

เมื่อระบบส่ง SMS สำเร็จแล้วจะขึ้นข้อความแจ้ง ส่งข้อความ SMS สำเร็จ! ดังรูป
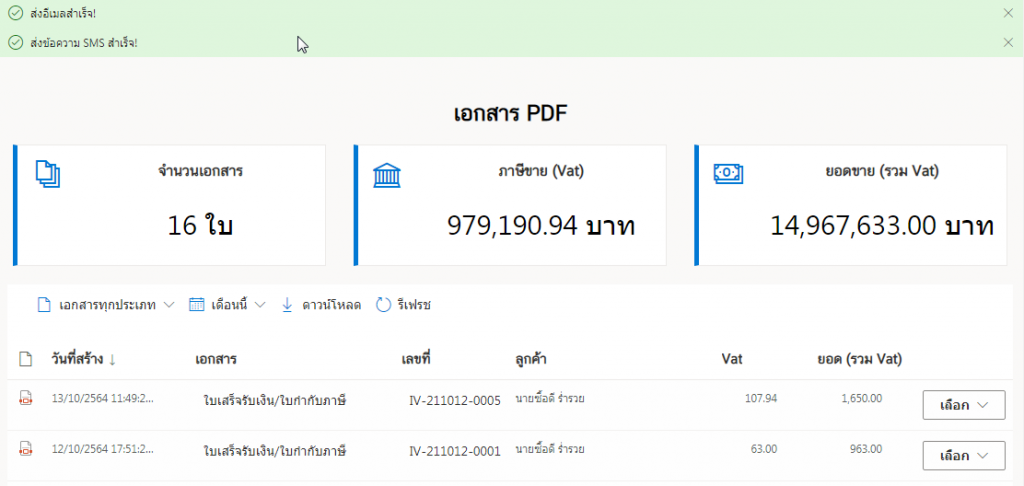
มาดูที่ส่วนของปลายทางของผู้ที่ได้รับ SMS โดยเมื่อเปิดมือถือขึ้นมาจะพบข้อความแจ้งขึ้นมาดังรูป
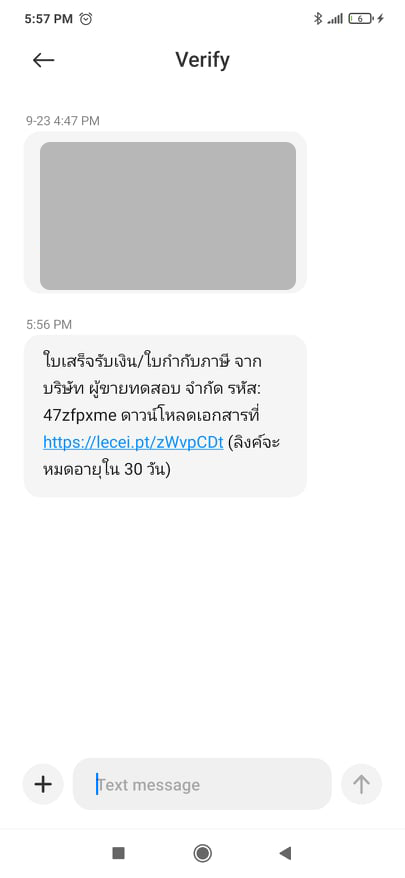
เมื่อกดคลิกที่ลิงค์ ระบบจะขึ้นให้ดังรูป แล้วให้ใส่รหัสที่ส่งมาจาก SMS

คลิกปุ่ม เปิดไฟล์ ซึ่งควรลง Application สำหรับเปิด PDF ไว้ด้วย (หากยังไม่มี)

เปิดดูไฟล์ PDF จากตัวอย่างได้ใช้แอปพลิเคชัน “Adobe Acrobat Reader: PDF Viewer, Editor & Creator”
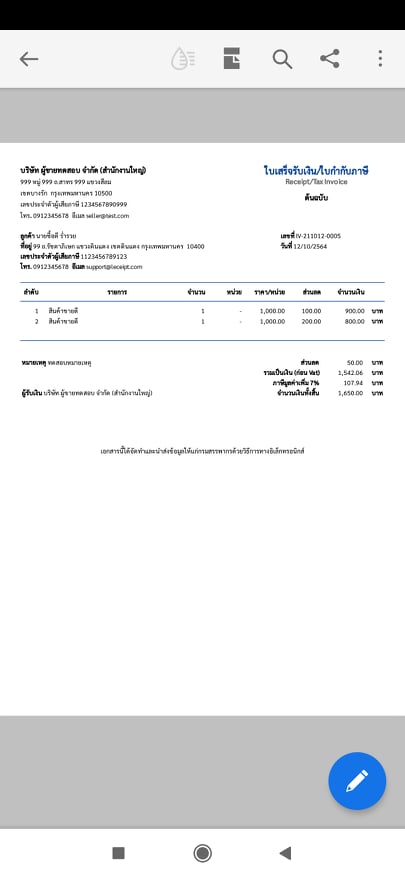
10. ไฟล์ PDF ของเอกสาร e-Tax Invoice & e-Receipt จากข้อมูลรายการออเดอร์ ที่สร้างเสร็จแล้ว
เข้าไปที่ไฟล์เอกสารทั้งหมด แล้วเลือกที่ เอกสาร PDF ซึ่งจะแสดงเอกสาร e-Tax ต่าง ๆ ที่สร้างเสร็จแล้ว ในรูปแบไฟล์ PDF

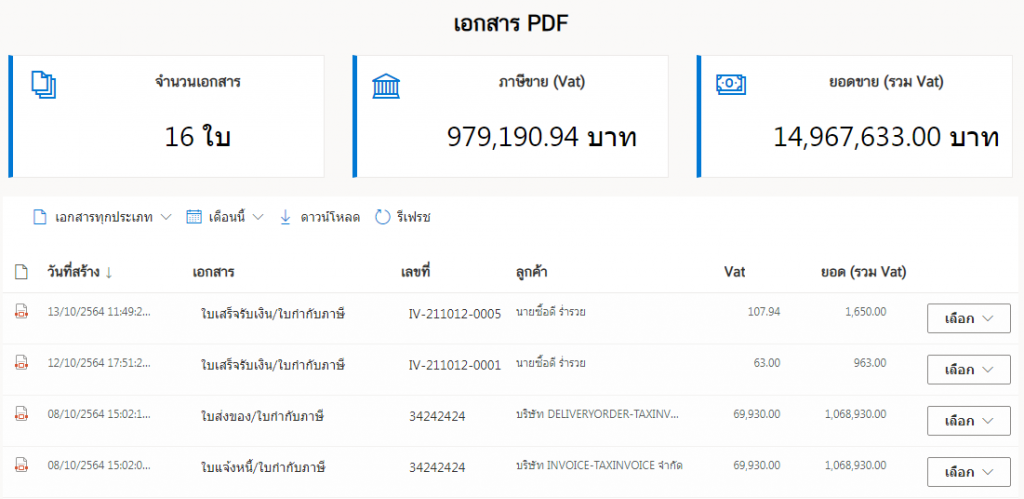
11. ไฟล์ XML ของเอกสาร e-Tax Invoice & e-Receipt จากข้อมูลรายการออเดอร์ ที่สร้างเสร็จแล้ว
เข้าไปที่ไฟล์เอกสารทั้งหมด แล้วเลือกที่ เอกสาร XML ซึ่งจะแสดงเอกสาร e-Tax ต่าง ๆ ที่สร้างเสร็จแล้ว ในรูปแบไฟล์ XML