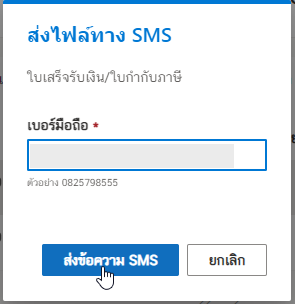การสร้างใบเสร็จรับเงิน/ใบกำกับภาษี อิเล็กทรอนิกส์ e-Tax Invoice & e-Receipt แบบ Drag & Drop
สำหรับการสร้างเอกสารต่าง ๆ เช่น เอกสาร e-Tax Invoice & e-Receipt แบบ Drag & Drop นี้คือ การสร้างเอกสารจากไฟล์ Excel template นำมาอัปโหลดผ่านโปรแรม Leceipt หลังจากจากอัปโหลดไฟล์แล้วจะทำการลากและวาง (Drag & Drop) รายการเพื่อสร้างเอกสาร
การสร้างเอกสารด้วยวิธีนี้เหมาะสมกับกรณีไหนบ้าง
- กรณีที่ต้องการสร้างเอกสาร e-Tax Invoice & e-Receipt จำนวนหลายเอกสาร หลายประเภท ซึ่งไม่ต้องเสียเวลากรอกข้อมูลทีละเอกสารเมนู “สร้างเอกสาร” ผ่านซอฟต์แวร์ Leceipt เพียงดาวน์โหลด Excel Template มากรอกข้อมูล
- กรณีที่มี Excel template ของบริษัทท่านอยู่แล้วก็นำมาอัปโหลดแล้วทำการลากและวาง (Drag & Drop) รายการเพื่อสร้างเอกสาร
- ท่านมีซอฟต์แวร์ของท่านอยู่แล้วทำการสร้างข้อมูลรายการผ่าน Excel
1. เข้าสู่หน้าไฟล์ Excel
เมื่อเข้ามาที่หน้าหลักของซอฟต์แวร์ Leceipt
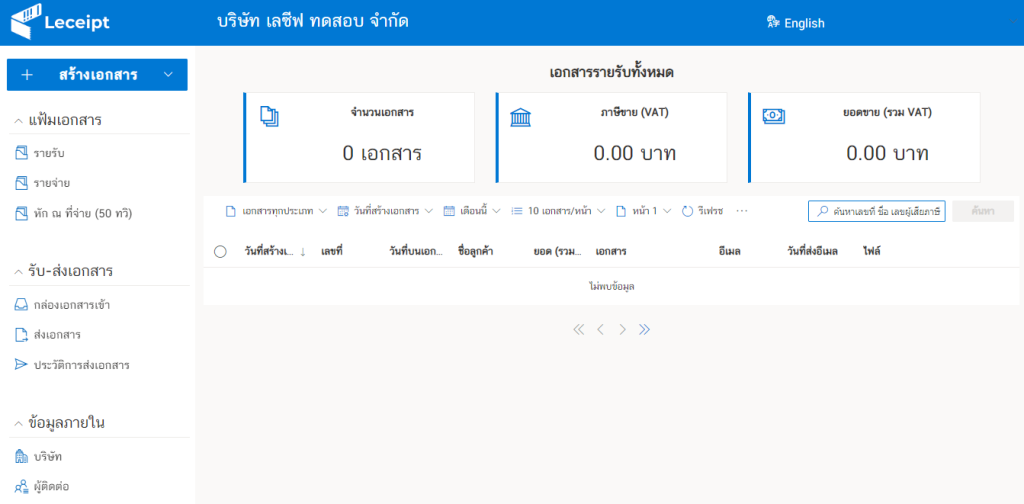
สังเกตเมนูด้านซ้ายมือ แล้วเลื่อนลงด้านล่าง ที่หัวข้อ “ข้อมูลภายนอก” และเลือก “ไฟล์ Excel”
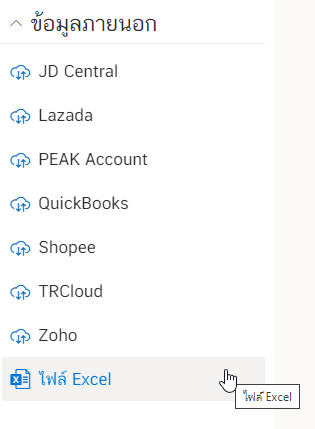
จากนั้นจะเข้ามาสู่หน้า “อัปโหลด Excel” แล้วให้คลิกเลือกที่ “Drug & Drop จัดตำแหน่งคอลัมน์แบบ Drag & Drop”
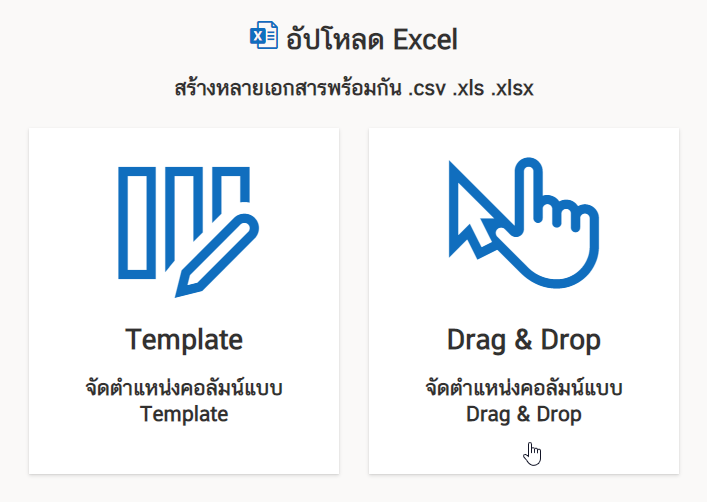
2. อัปโหลดไฟล์ Excel template
แล้วจะเข้ามาสู่หน้า “อัปโหลดไฟล์ Excel สร้างเอกสาร e-Tax” ถ้าหากว่าท่านมี Excel Template ของท่านไว้แล้ว ก็สามารถคลิกที่ปุ่ม “อัปโหลด” ได้เลย
แต่ถ้าหากยังไม่มี Excel Template ก็ให้คลิก “ตัวอย่างไฟล์ Excel สำหรับอัปโหลด”
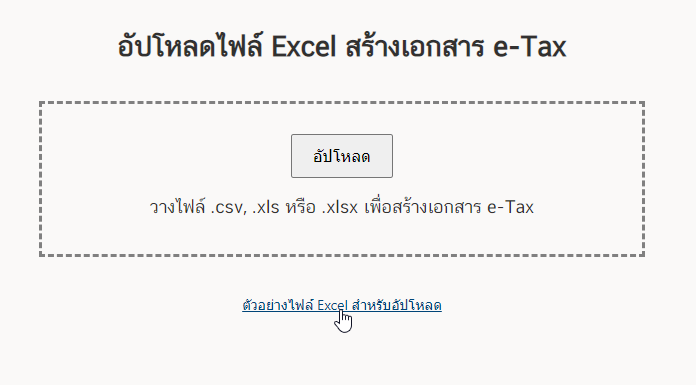
ตัวอย่างของไฟล์ Excel template ที่ดาวน์โหลดมา
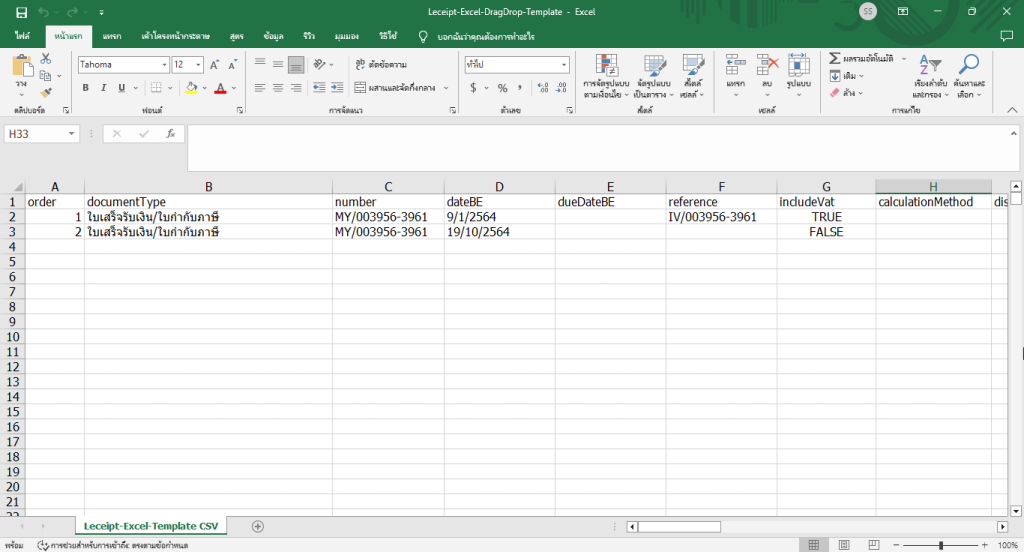
ท่านสามารถแก้ไขข้อมูลที่ไฟล์ Excel นี้ได้เลย โดยทำการกรอกข้อมูลต่าง ๆ เพื่อสร้างเอกสาร e-Tax Invoice & e-Receipt ดังตัวอย่าง
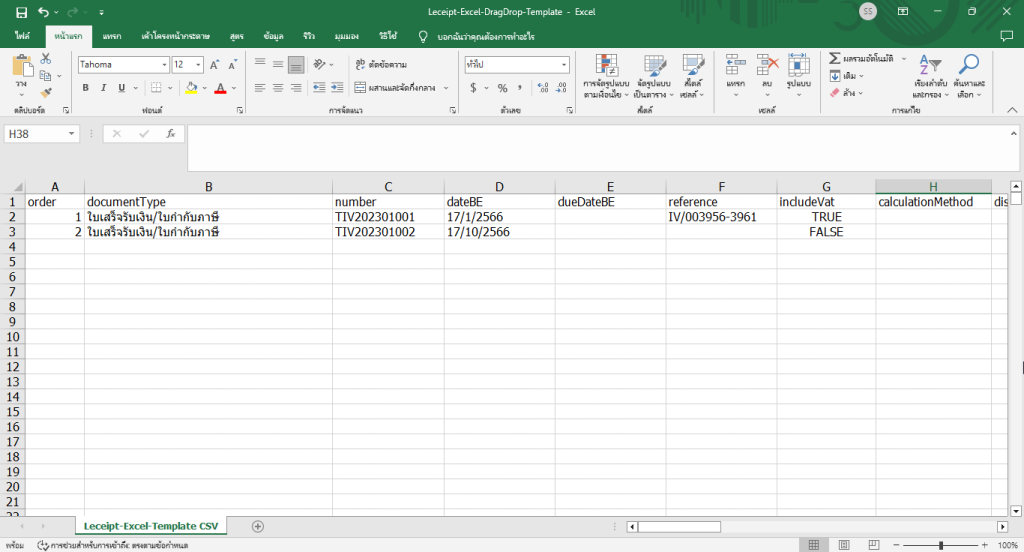
จากนั้นทำการอัปโหลดไฟล์ Excel
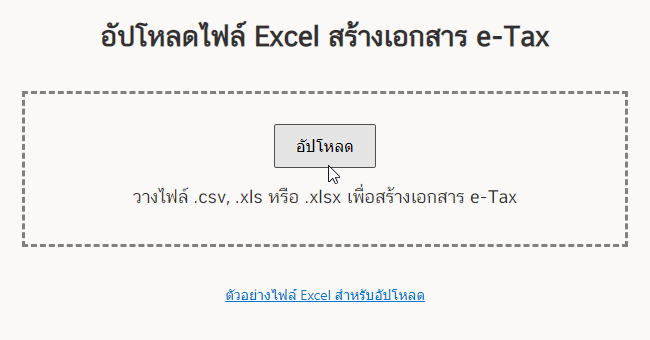
3. โอนย้ายข้อมูลรายการเพื่อสร้างเอกสาร
จากนั้นเราจะทำการย้ายข้อมูลโดยการลากและวางลงหรือ Drag & Drop ข้อมูลด้านขวาไปยังรายการทางด้านซ้ายมือ เพื่อสร้างเอกสาร
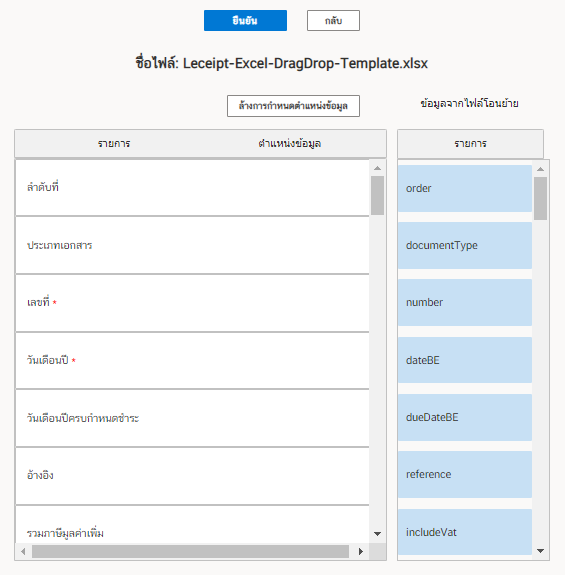
ทำการลาก “รายการด้านขวามือ ที่มีพื้นหลังเป็นสีฟ้า” ไปยัง “รายการด้านซ้ายมือ” อย่างดังรูปคือ “order” ให้ลากไปที่ “ลำดับที่” ซึ่งปกติแล้วจะเรียงรายการด้านขวามือกับซ้ายมือเรียงลำดับเดียวกัน
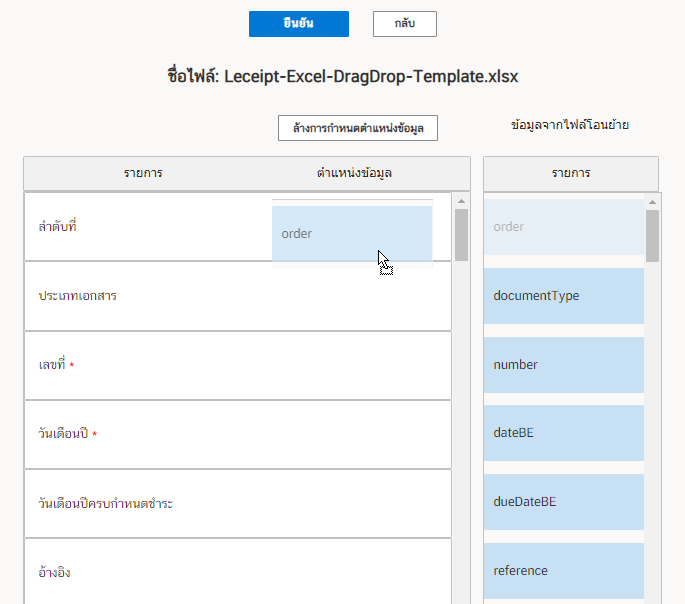
ทำการลากรายการด้านขวาไปด้านซ้ายเรื่อย ๆ โดยรายการด้านซ้ายที่มีเครื่องหมายดอกจันทร์สีแดง ห้ามเว้นว่างไว้
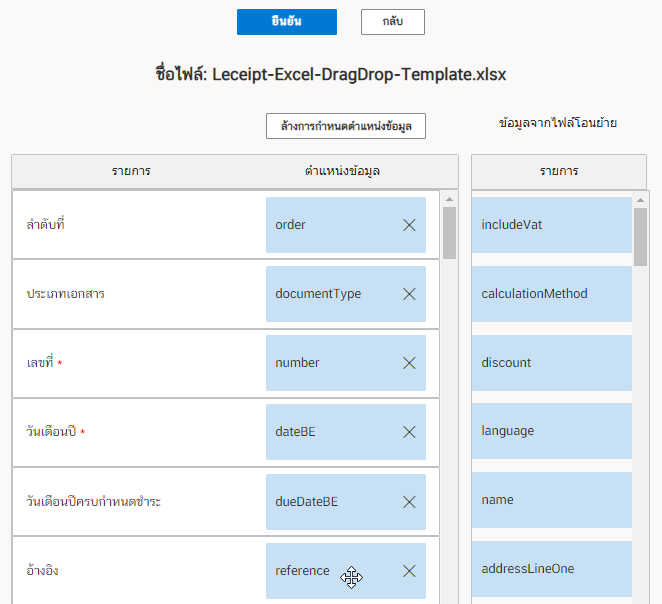
รายการด้านซ้ายที่มีเครื่องหมายดอกจันทร์สีแดง ห้ามเว้นว่างไว้
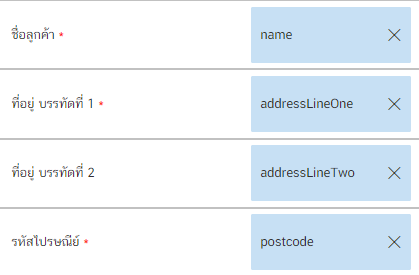
เมื่อลากรายการด้านขวามือไปยังด้านซ้ายมือครบแล้วให้คิกที่ปุ่ม “ยืนยัน”
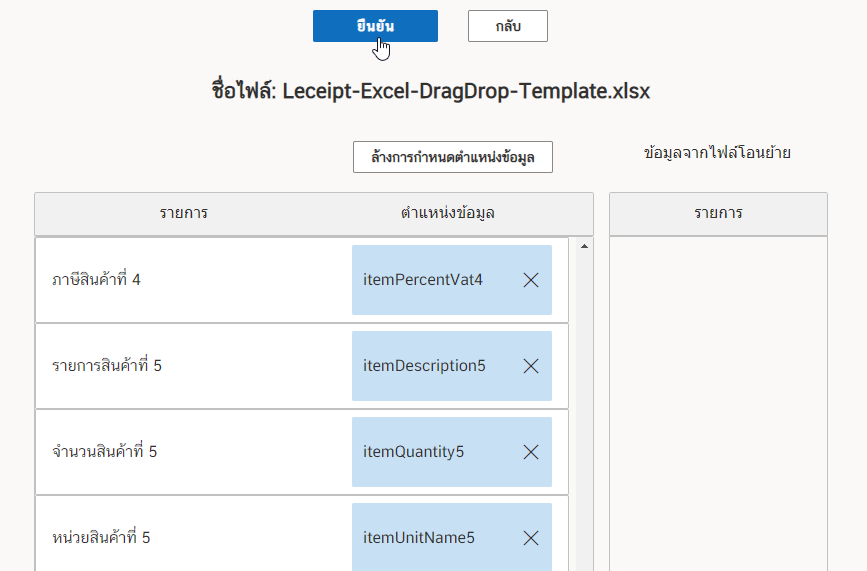
4. สร้างเอกสาร e-Tax Invoice & e-Receipt
แล้วระบบจะแสดงรายการเอกสารที่เราต้องการสร้าง
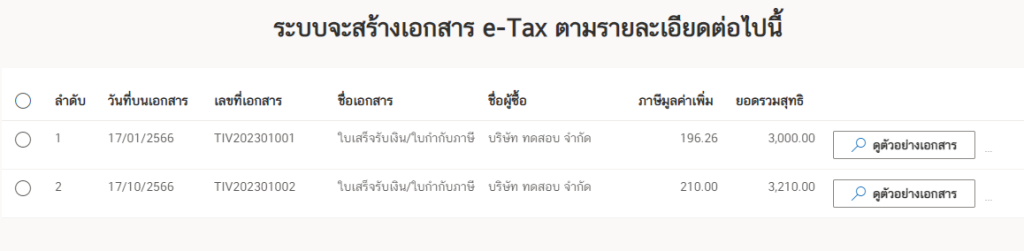
คลิกปุ่มวงกลมหน้าคำว่าลำดับ เพื่อเลือกสร้างเอกสารทั้งหมด
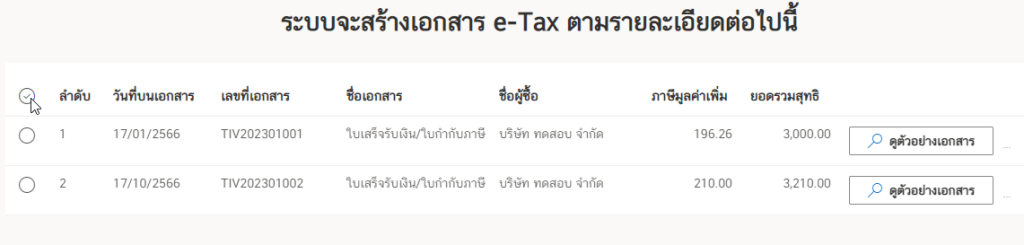
แล้วคลิกที่ปุ่ม “สร้างเอกสาร”
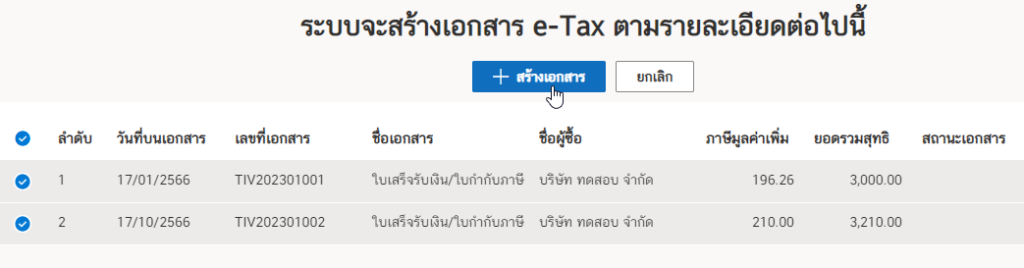
ระบบจะทำการสร้างเอกสารและลงลายเซ็นดิจิทัลโปรดรอสักครู่
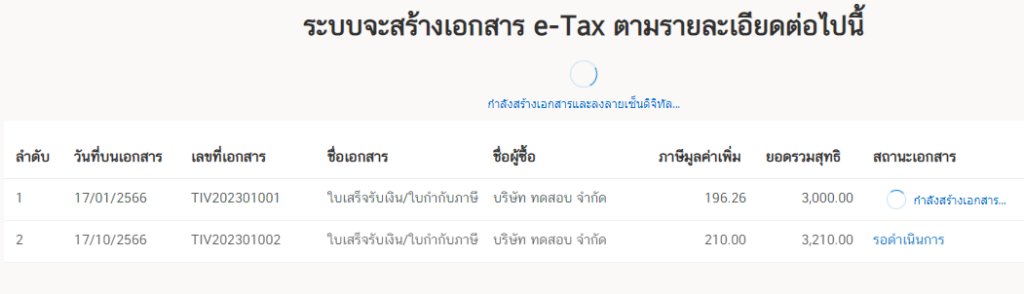
เมื่อสร้างเอกสารสำเร็จทุกเอกสารแล้วให้คลิกที่ปุ่ม “ดูเอกสารทั้งหมด”
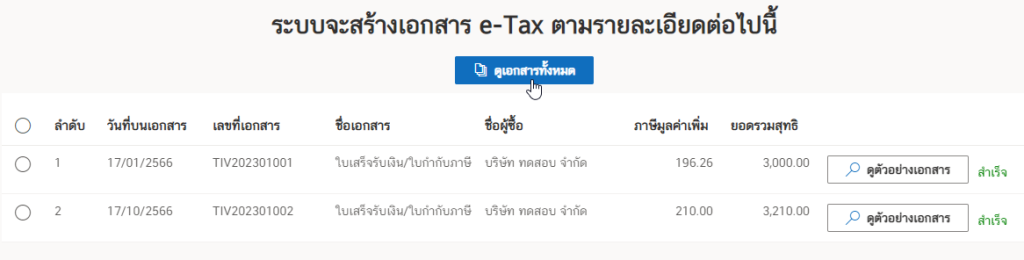
5. เอกสารที่สร้างเสร็จแล้ว
แล้วจะได้เอกสาร e-Tax Invoice & e-Receipt ที่สร้างได้
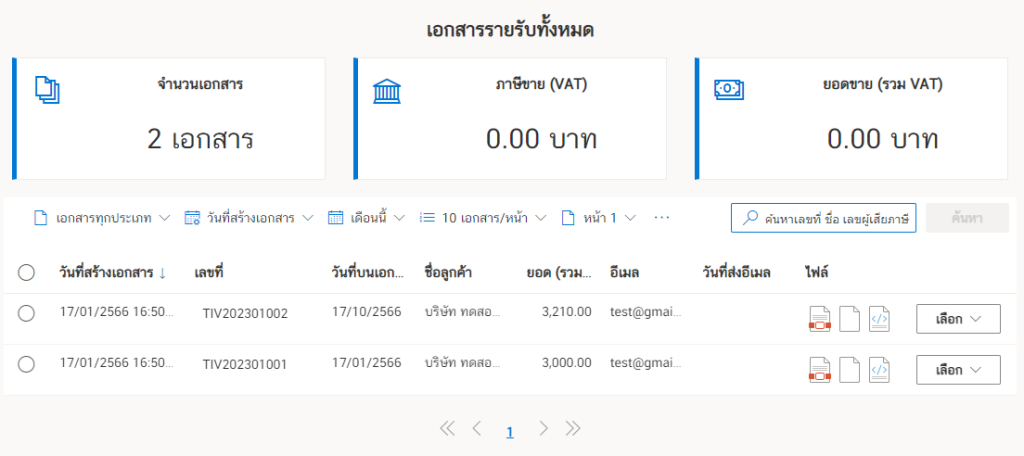
6. การเปิดเอกสารไฟล์ต่าง ๆ
สำหรับไฟล์เอกสารที่สร้างได้จะมีไฟล์ PDF สำหรับส่งให้ลูกค้า รวมถึงไฟล์รูปภาพ และไฟล์ XML สำหรับส่งให้กรมสรรพากร

การเปิดไฟล์ PDF มี 2 แบบคือ
คลิกที่ไอคอน PDF ดังรูป

หรือเข้าไปที่ปุม “เลือก” แล้วคลิก “เปิดเอกสาร”
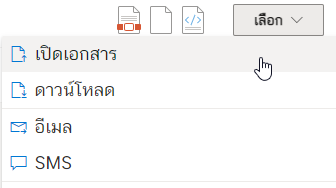
แล้วจะแสดงรายละเอียดไฟล์ สามารถดาวน์โหลดหรือพิมพ์เอกสารออกมาเป็นกระดาษได้ที่นี่เลย
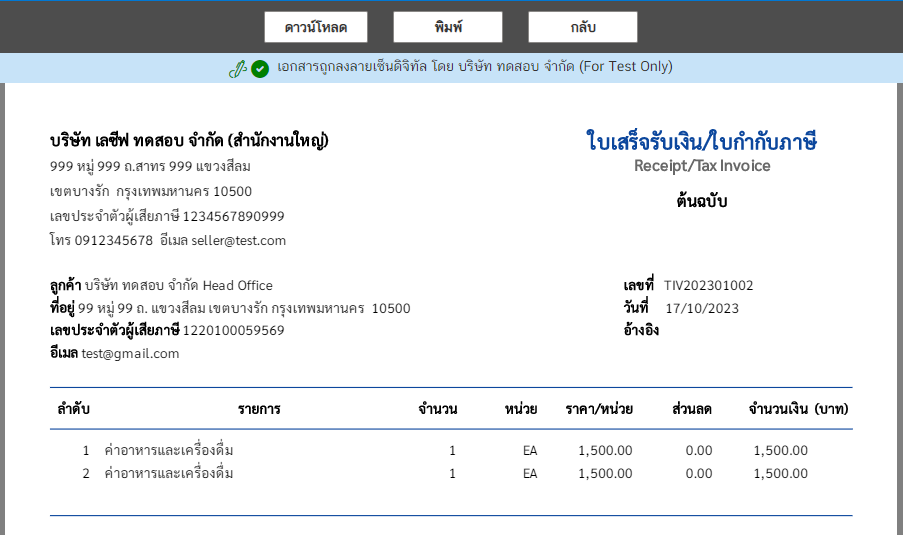
สำหรับไฟล์รูปภาพสามารถคลิกที่ไอคอนดังรูปด้านล่าง ซึ่งจะดาวน์โหลดไฟล์ลงเครื่องคอมพิวเตอร์ของท่าน โดยไฟลืรูปภาพเหมาะสำหรับส่งผ่าน Line หรือโปรแกรมอื่น ๆ ที่รองรับการส่งไฟล์ผ่านรูปภาพ

สำหรับไฟล์ XML ใช้สำหรับส่งให้กรมสรรพากร คลิกที่ไอคอน XML ดังรูป

แล้วจะแสดงรายละเอียดของไฟล์แล้วคลิกที่ปุ่ม “ดาวน์โหลด” ได้ที่นี่
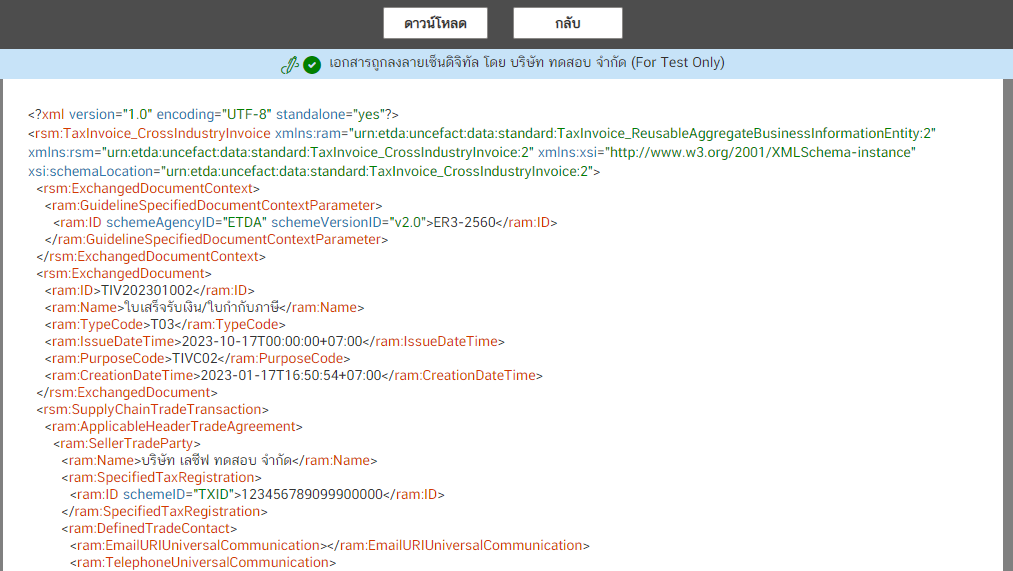
7. ดาวน์โหลดไฟล์ PDF
ไฟล์ PDF ยังสามารถดาวนโหลดได้ที่ปุ่ม “เลือก” แล้วคลิกเลือก “ดาวน์โหลด”
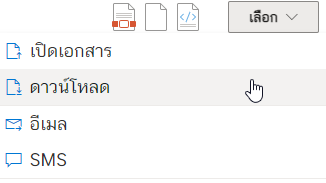
ไฟล์ PDF ที่ดาวน์โหลดมาสามารถเปิดด้วโปรแกรม Foxit PDF Reader ซึ่งจะทำให้เห็นลายเซ็นดิจิทัลด้านซ้ายมือ
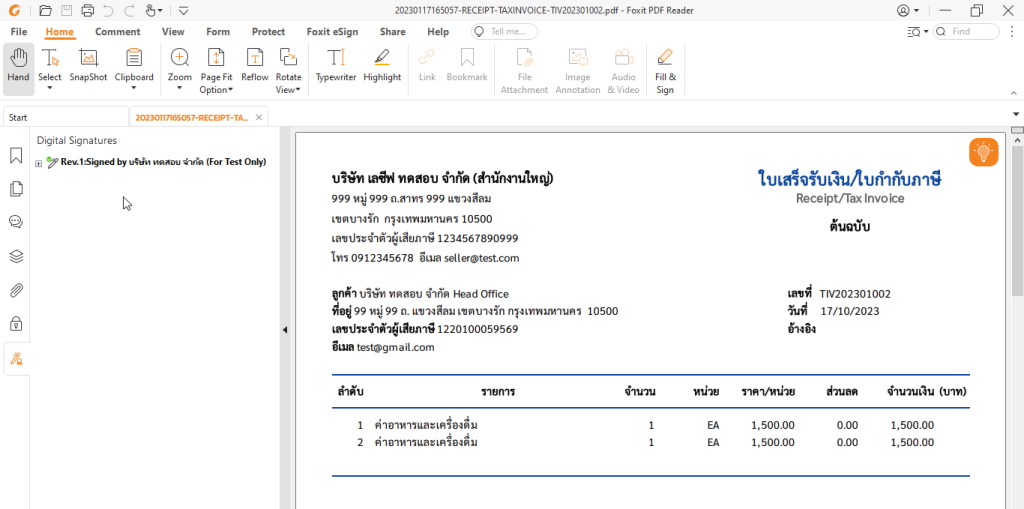
8. การส่งไฟล์ PDF ผ่านอีเมล
การส่งอีเมล ซึ่งเป็นการส่งอีเมลไฟล์ PDF สามารถทำได้โดยคลิกที่ปุ่ม “เลือก” แล้วคลิกที่ “อีเมล”
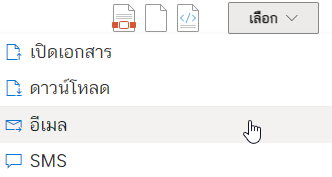
จากนั้นจะขึ้นอีเมลปลายทางให้คลิกที่ “ส่งอีเมล”
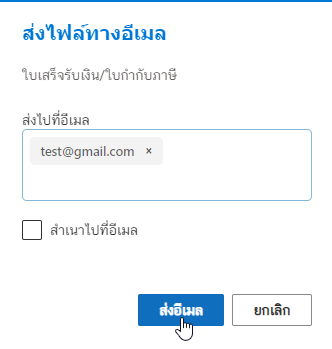
9. การส่งไฟล์ PDF ผ่าน SMS
การส่ง SMS ซึ่งเป็นการส่ง SMS ด้วยไฟล์ PDF สามารถทำได้โดยคลิกที่ปุ่ม “เลือก” แล้วคลิกที่ “SMS”
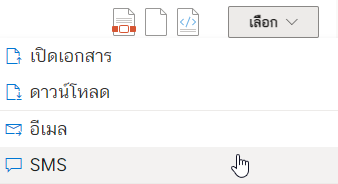
ป้อนเบอร์โทรปลายทาง แล้วคลิกที่ปุ่ม “ส่งข้อความ SMS”