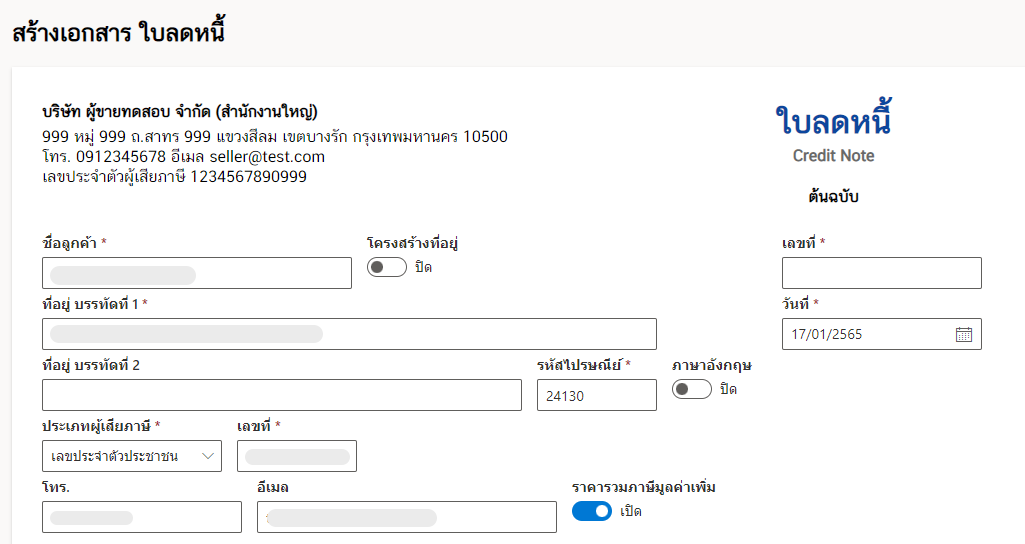การสร้างเอกสาร e-Tax Invoice & e-Receipt จากระบบ PEAK
ส่วนนี้จะเป็นการอธิบายการสร้างเอกสาร e-Tax Invoice & e-Receipt ที่เชื่อมต่อกับระบบ PEAK
รู้จักกับ PEAK
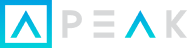
PEAK หรือ PEAK Account คือ ระบบบัญชีแบบครบวงจร ซึ่งช่วยสร้าง ใบกำกับภาษี ใบแจ้งหนี้ ใบเสร็จรับเงิน ผ่านออนไลน์ รวมถึงพร้อมลงบัญชีให้อย่างอัตโนมัติ
สามารถดูข้อมูลเพิ่มเติมได้ที่ https://peakaccount.com
ซึ่งระบบของ Leceipt ก็มีบริการเชื่อมต่อกับระบบของ PEAK โดยสำหรับการสร้างเอกสาร e-Tax Invoice & e-Receipt ต่าง ๆ ออกมาเป็นดังนี้
- ใบเสร็จรับเงิน/ใบกำกับภาษี
- ใบแจ้งหนี้/ใบกำกับภาษี
- ใบเสร็จรับเงิน
ออกมาได้เป็นทั้งไฟล์ PDF และ XML ซึ่งไม่ต้องเสียเวลาทำการกรอกข้อมูลเพื่อสร้างเอกสาร e-Tax Invoice & e-Receipt ใหม่ ๆ
1. สร้าง User Token ในระบบ PEAK Acoount
เข้าสู่ระบบ PEAK Account
1.1 ไปที่ ตั้งค่า –> ตั้งค่าเชื่อมต่อภายนอก –> เชื่อมต่อ e-Tax Invoice
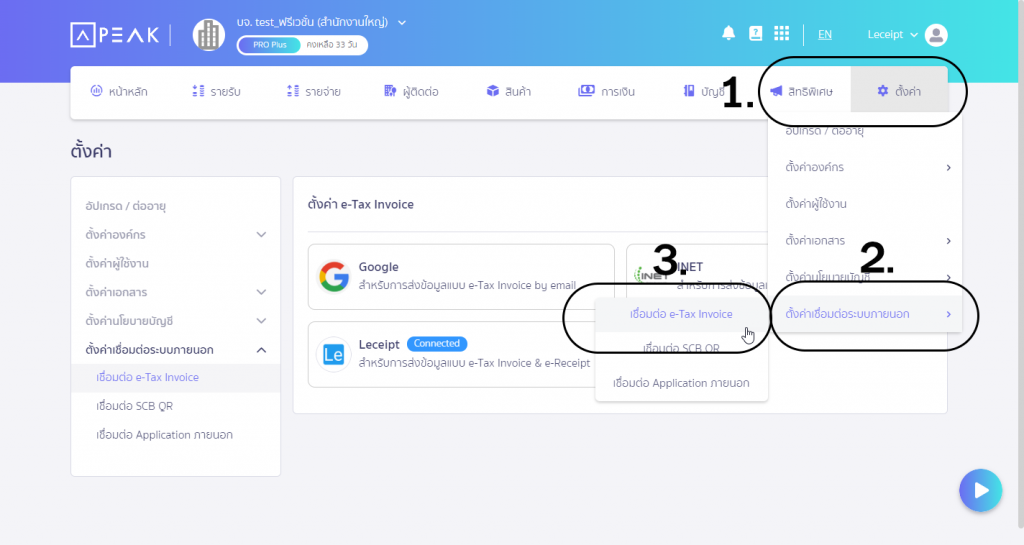
1.2 คลิกเลือก Leceipt
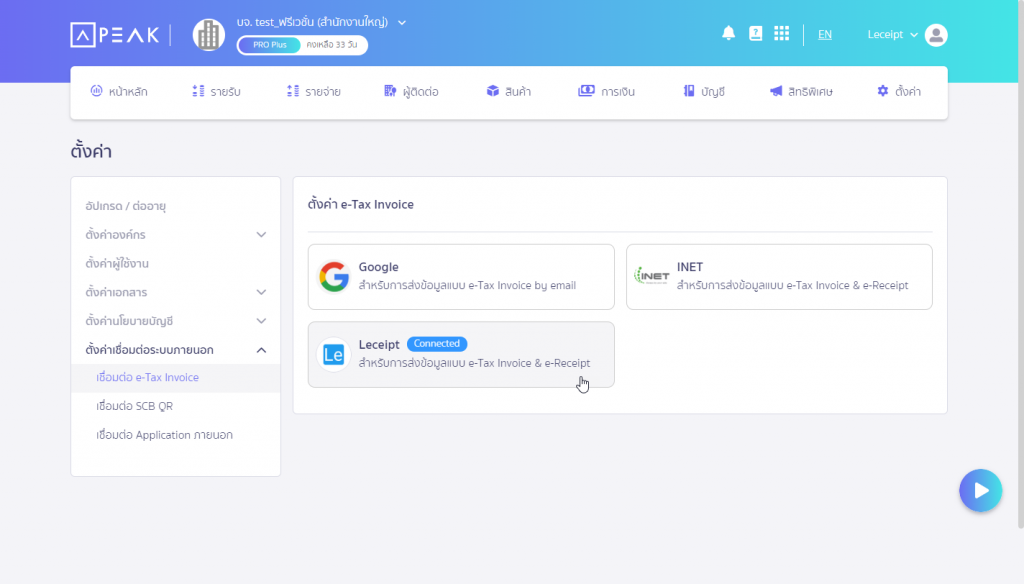
1.3 สร้าง User Token แล้ว Copy มาใส่โปรแกรม Leceipt ในขั้นตอนถัดไป
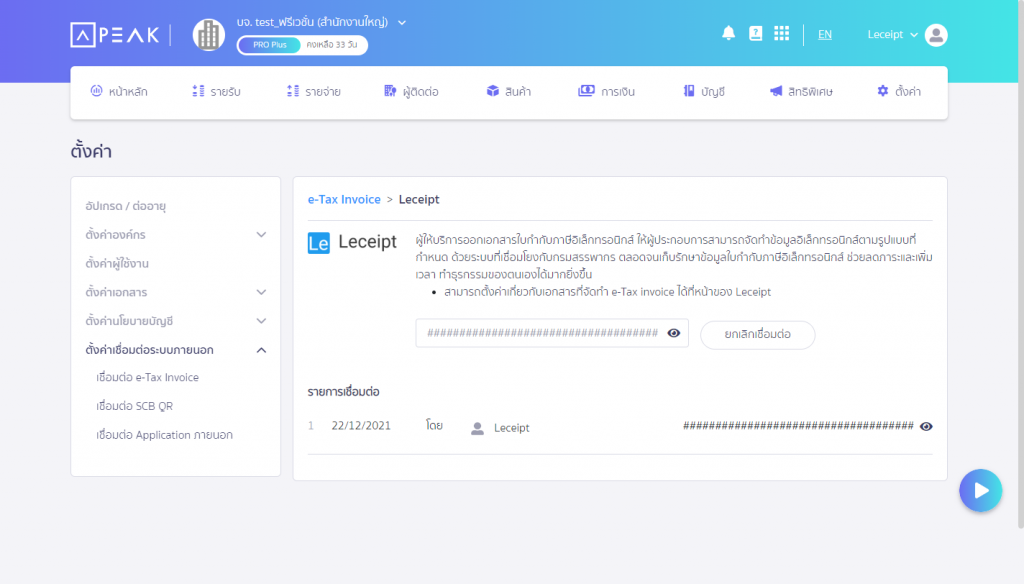
2. การเชื่อมต่อกับ PEAK
ก่อนอื่นเข้าไปที่หัวข้อ ข้อมูลภายนอก ซึ่งอยู่แถบเมนูด้านซ้ายมือดังรูป แล้วคลิกที่ PEAK
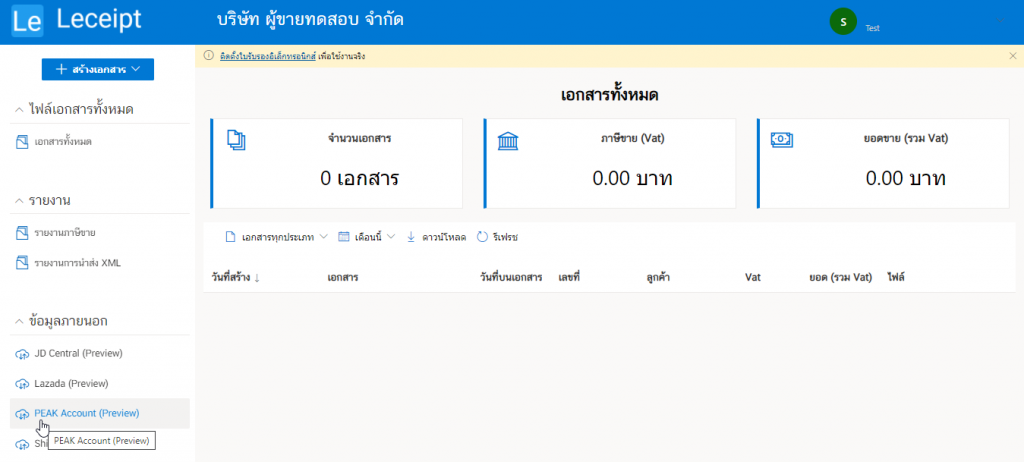
ทำการเชื่อมต่อกับ PEAK โดยทำการใส่ User Token จากข้อ 1. แล้วคลิกที่ปุ่ม เชื่อมต่อ
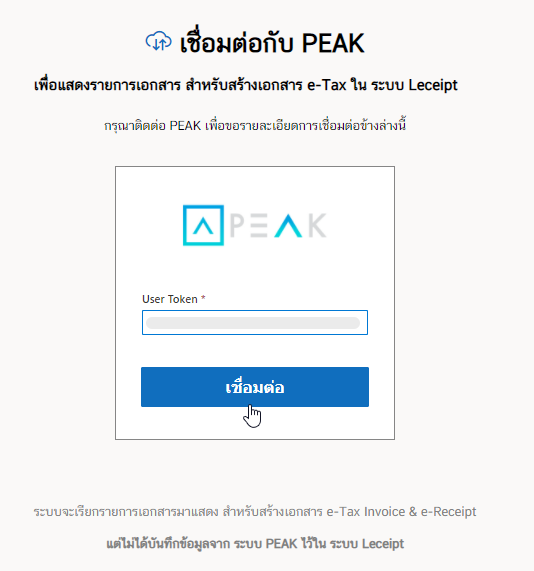
3. เมนูการกรองข้อมูลประเภทเอกสาร สถานะของเอกเอกสาร และเดือนต่าง ๆ
ระบบจะดึงข้อมูลออกมาแสดงดังรูปด้านล่าง
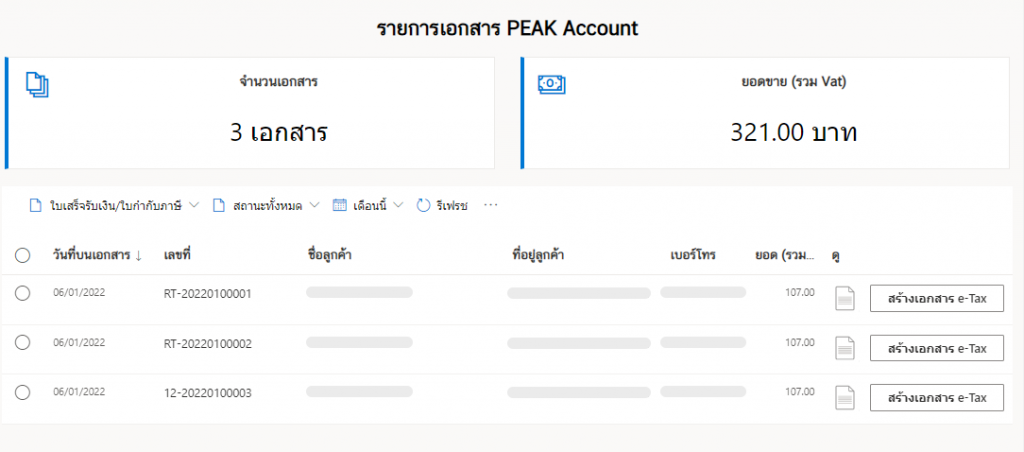
เราสามารถเลือกดูรายการต่าง ๆ จากระบบ PEAK ได้โดยเลือกตัวเลือกการแสดงผลดังรูปด่านล่าง โดยสามารถเรียกดูรายการออเดอร์ เลือกประเภทเอกสาร สถานะของเอกสาร และ ดูรายการเอกสารจากเดือน

ทำการเลือกประเภทเอกสาร ที่ ใบเสร็จรับเงิน จะมีเมนูให้เลือกดังนี้
- ใบเสร็จรับเงิน/ใบกำกับภาษี
- ใบแจ้งหนี้/ใบกำกับภาษี
- ใบเสร็จรับเงิน
ดังรูป

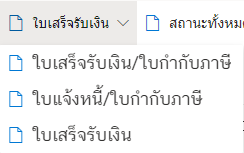
ที่สถานะของเอกสาร เลือกที่สถานะทั้งหมด จะแสดงดังรูป

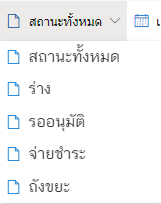
ที่ ดูรายการเอกสารจากเดือน จะแสดงดังรูป

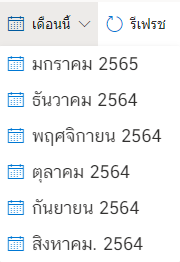
ตัวอย่าง : ทำการเลือกชนิดเอกสาร “ใบแจ้งหนี้/ใบกำกับภาษี” -> “สถานะทั้งหมด” -> “เดือนธันวาคม 2564” ดังรูป
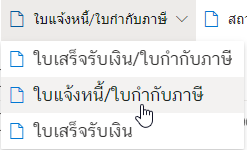
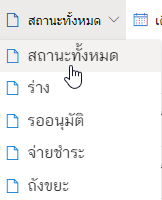
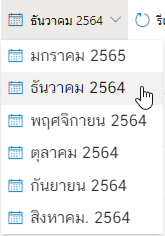
จะแสดงเอกสารทั้งหมดดังรูป
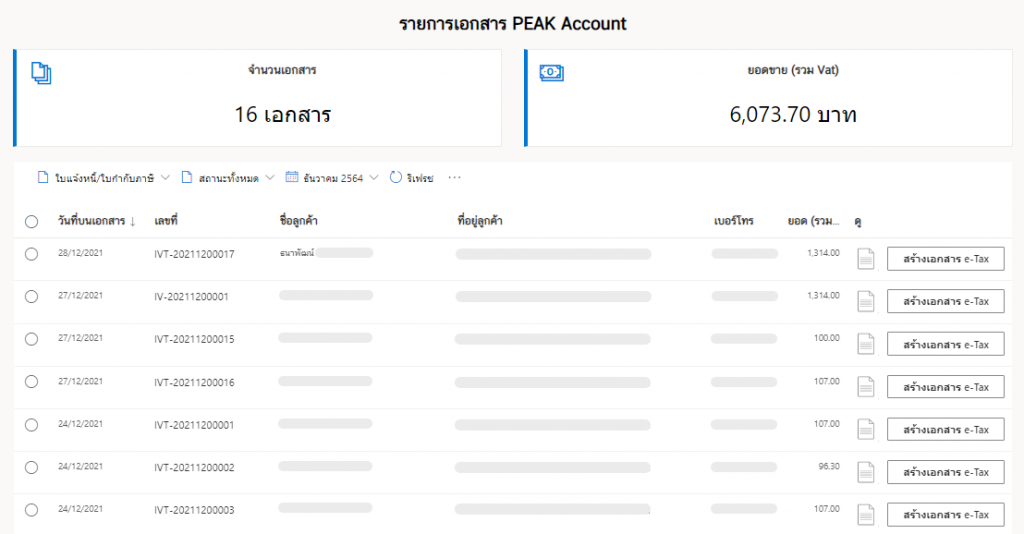
4. การสร้างเอกสาร e-Tax Invoice & e-Receipt ทีละไฟล์
จากข้อ 2. เลือกเอกสารที่ต้องการสร้างแล้ว โดยเลือกปุ่ม สร้างเอกสาร e-Tax
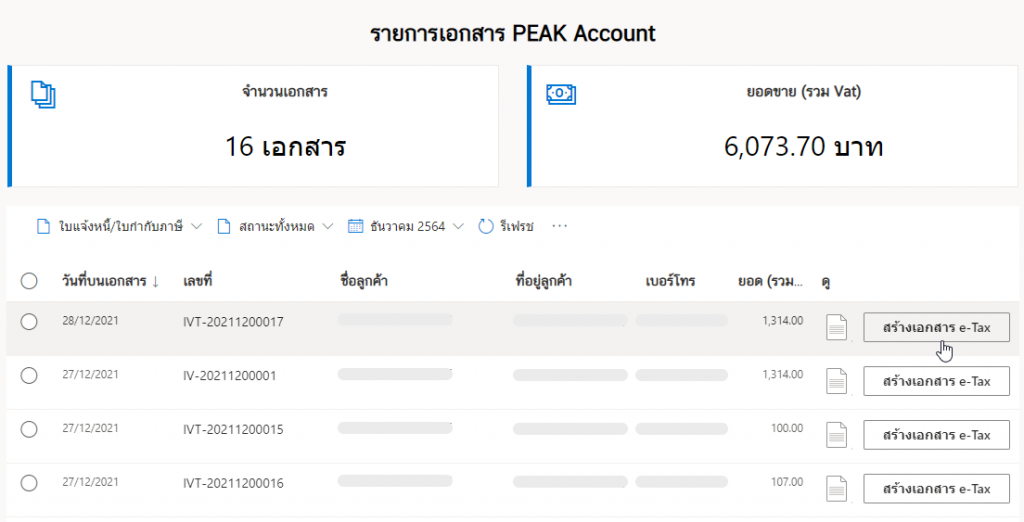
ใช้เวลาไม่นานระบบจะสร้างเอกสาร e-Tax Invoice & e-Receipt ให้อัตโนมัติ จะได้ดังรูป
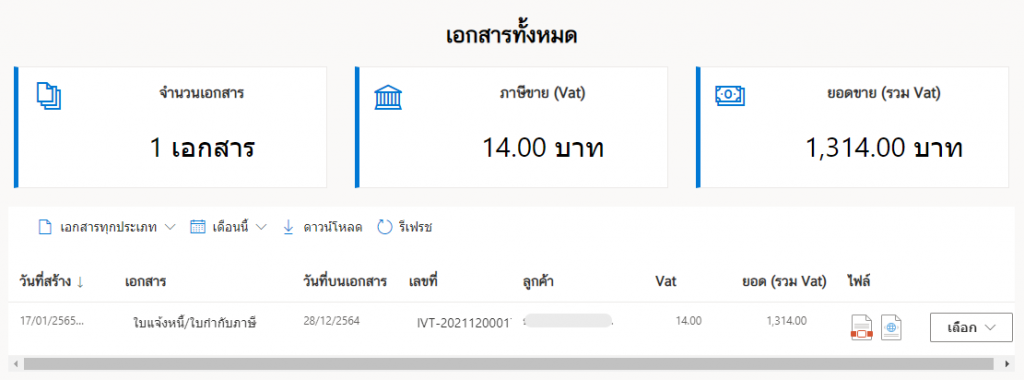
สามารถเลือกเอกสารในรูปแบบ PDF แล้วสามารถดาวน์โหลด ได้ดังรูป
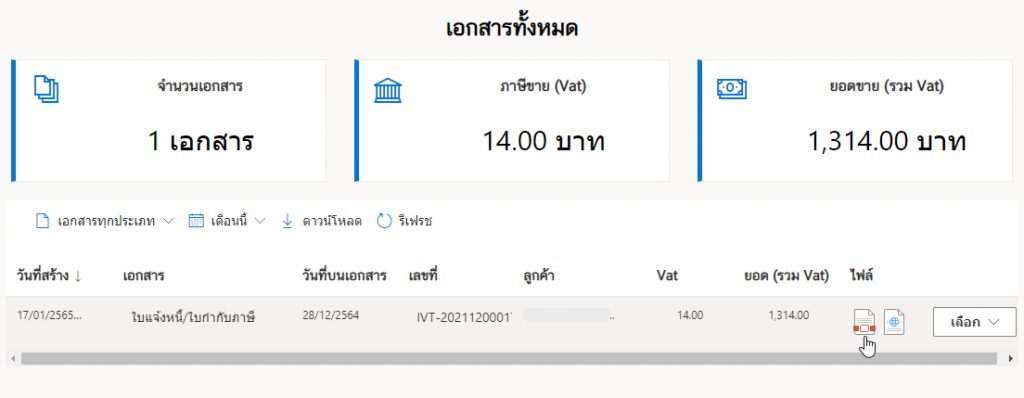
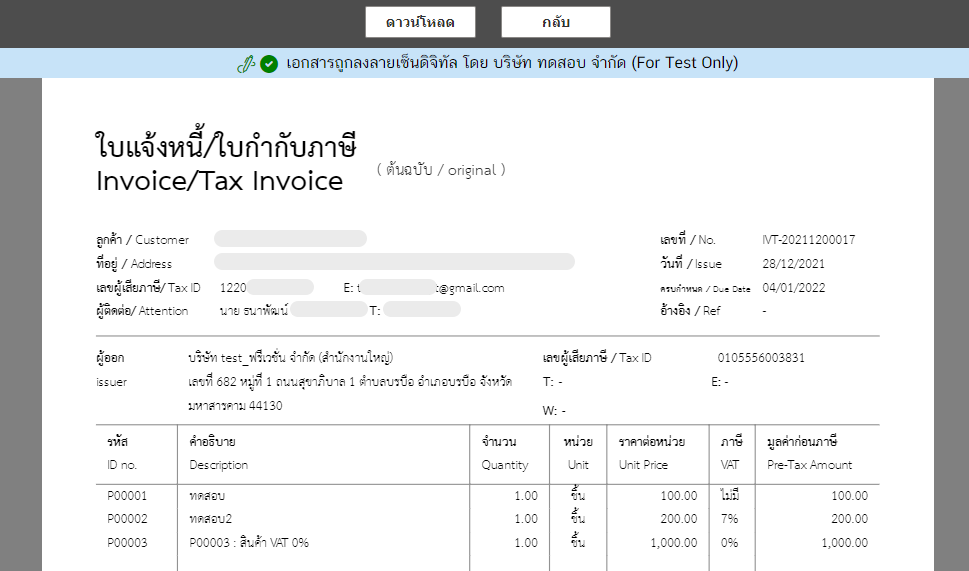
และยังสามารถเลือกเอกสารในรูปแบบ XML (สำหรับส่งให้สรรพากร) แล้วสามารถดาวน์โหลด ได้ดังรูป
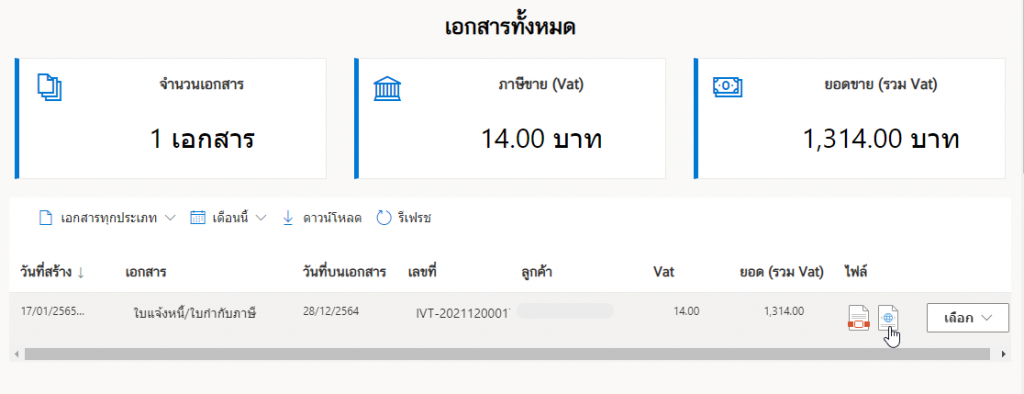
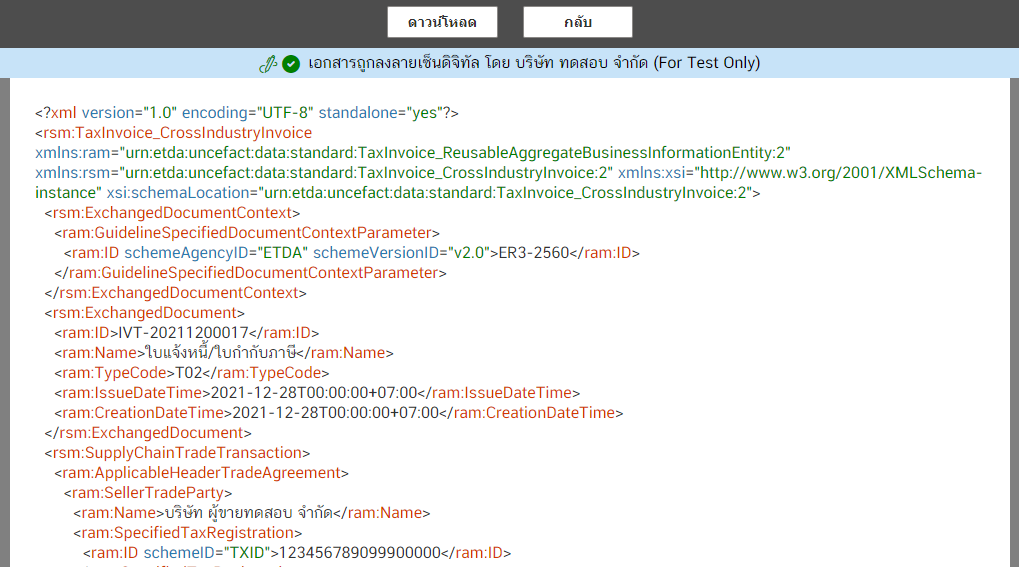
5. การสร้างเอกสาร e-Tax Invoice & e-Receipt ครั้งละหลายไฟล์
หรือจากข้อ 2. จะพบว่าข้อมูลเอกสาร “ใบแจ้งหนี้/ใบกำกับภาษี” มีหลายเอกสารดังรูป
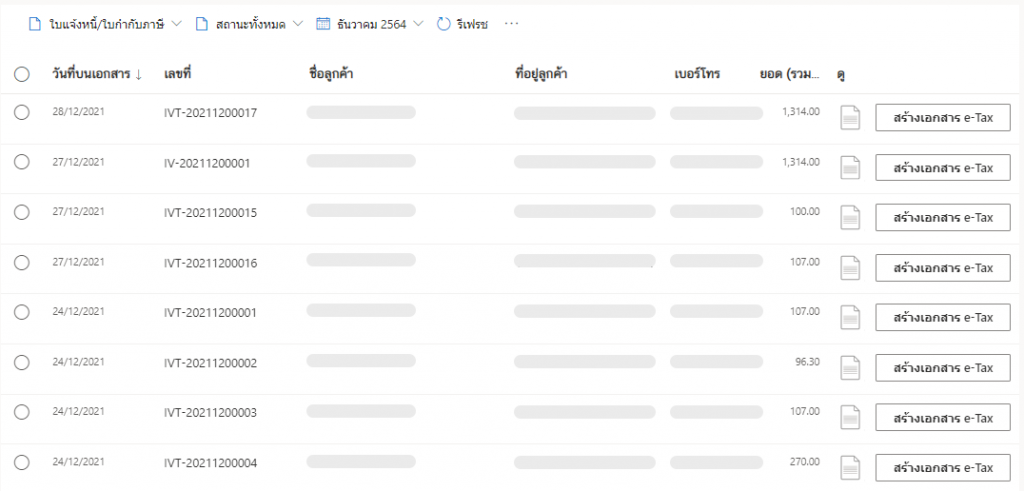
ให้กดคลิกเลือกปุ่มกลม ๆ ที่อยู่หน้า วันที่บนเอกสาร ซึ่งหมายถึง “คลิกเลือกทั้งหมด” หรือ คลิกตามแต่เอกสารที่ต้องการเลือก ดังรูป
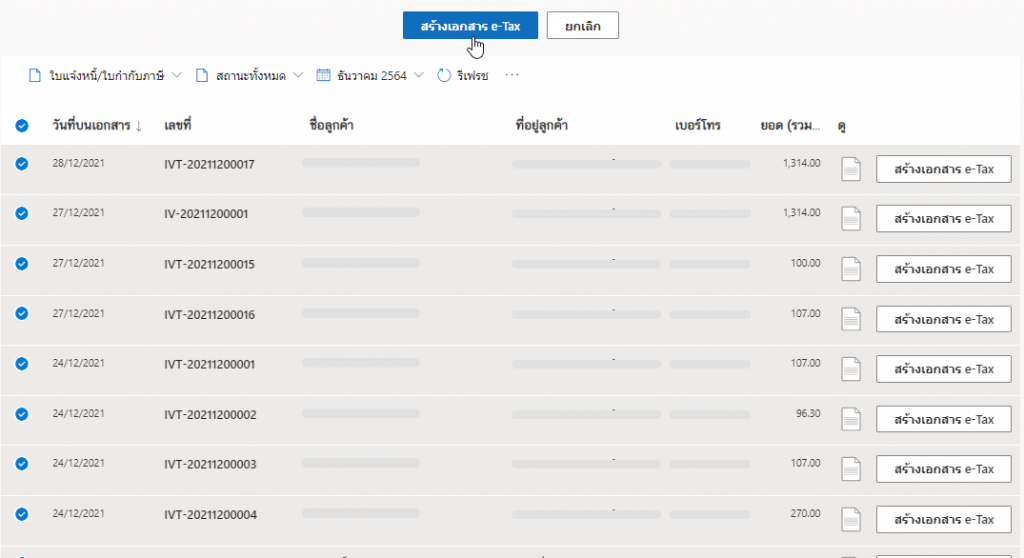
แล้วคลิกที่ปุ่ม สร้างเอกสาร e-Tax เพื่อสร้างเอกสาร e-Tax Invoice & e-Receipt
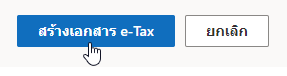
ทำการรอสักครู่ ระบบจะขึ้นสถานะการสร้างเอกสาร
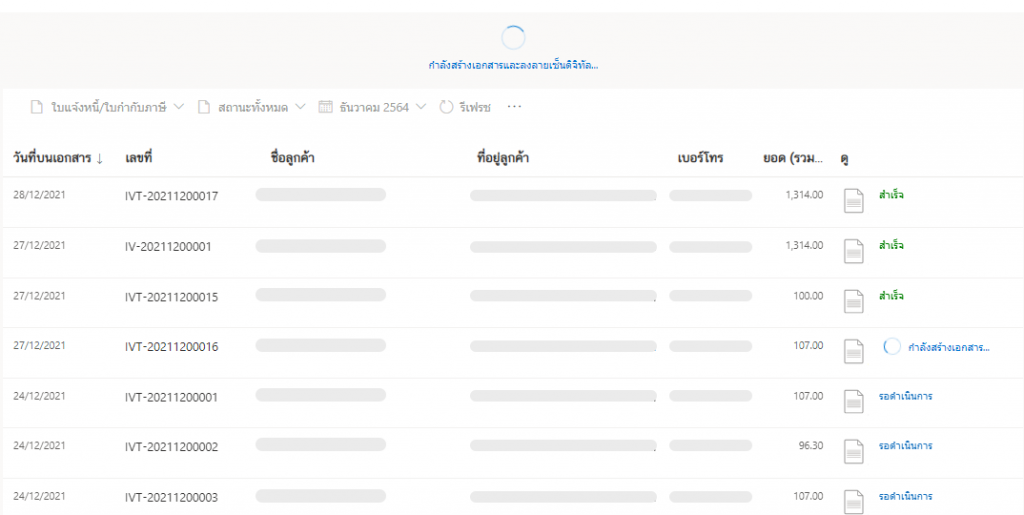
ทำการรอสักครู่ ระบบจะขึ้นสถานะการสร้างเอกสารที่สำเร็จทั้งหมดแล้ว
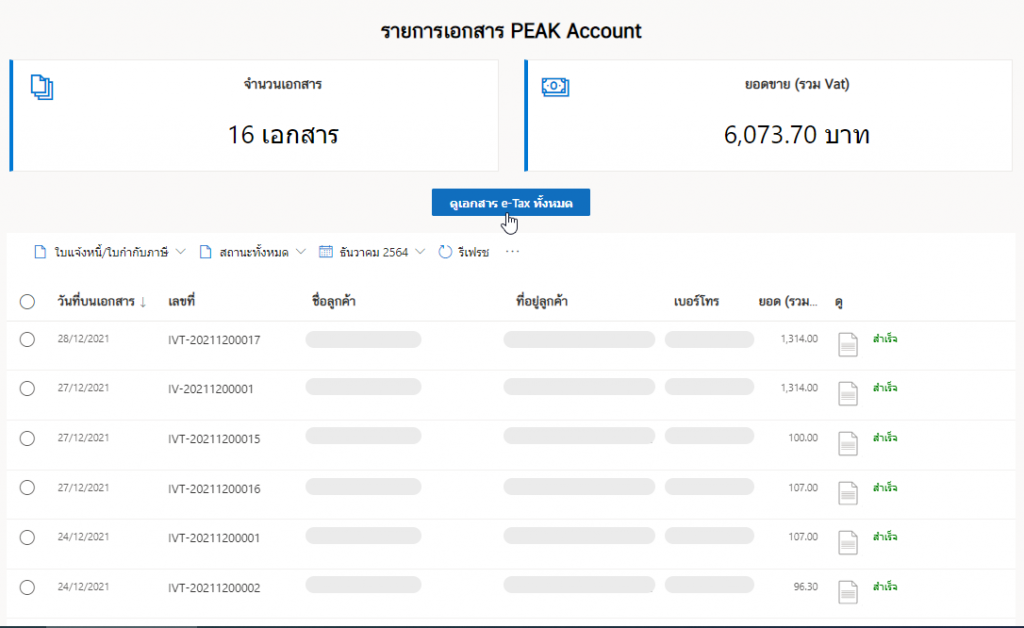
ดูเอกสารที่สร้างเสร็จแล้ว โดยคลิกที่ปุ่ม ดูเอกสาร e-Tax ทั้งหมด ดังรูป
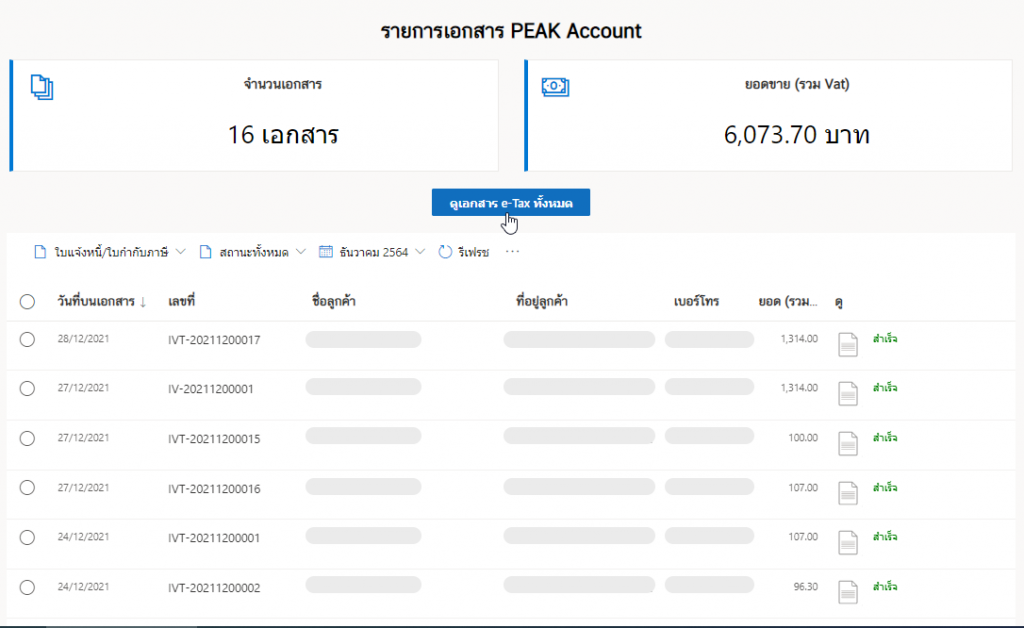
ซึ่งจะพบเอกสารที่สามารถสร้างสำเร็จได้ดังรูป โดยแต่ละเอกสาร e-Tax Invoice & e-Receipt เหล่านี้ออกมาเป็นรูปแบบ PDF และ XML ก็สามารถนำเอกสารเหล่านี้ไปใช้งานได้
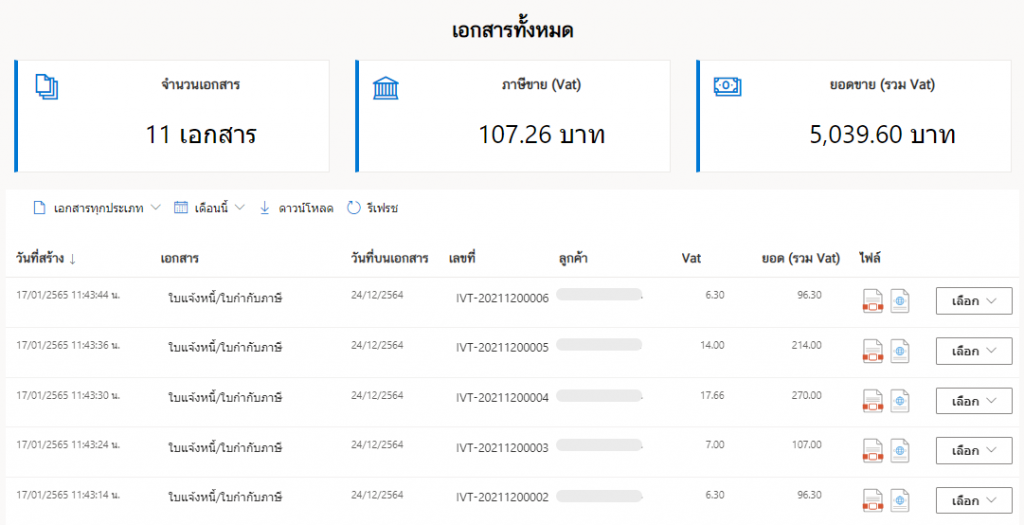
6. เอกสารที่สร้างเสร็จแล้ว
เอกสารที่สร้างเสร็จแล้ว ไม่ว่าจะเป็นแบบเอกสาร e-Tax Invoice & e-Receipt ที่เกิดจากสร้างทีละไฟล์ (ตามข้อ 3.) หรือ จะเป็นแบบเอกสาร e-Tax Invoice & e-Receipt ที่สร้างทีละหลายไฟล์ (ตามข้อ 4.) ก็มีรูปแบบการนำไปใช้ดังนี้
- การเปิดเอกสาร (รองรับไฟล์ PDF และ XML)
- การดาวน์โหลด (รองรับไฟล์ PDF และ XML)
- การส่งอีเมล (รองรับไฟล์ PDF)
- การส่งไฟล์ผ่าน SMS (รองรับไฟล์ PDF)
- การสร้างเอกสารใบเพิ่มหนี้ (Debit Note)
- การสร้างเอกสารใบลดหนี้ (Credit Note)
* สำหรับปุ่ม “ลบ” สำหรับกรณีที่ต้องการลบเอกสาร e-Tax Invoice & e-Receipt นั้น ๆ
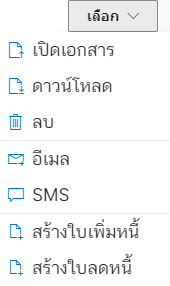
โดยที่ไฟล์ e-Tax Invoice & e-Receipt ที่ต้องการแล้วคลิกที่ปุ่ม เลือก
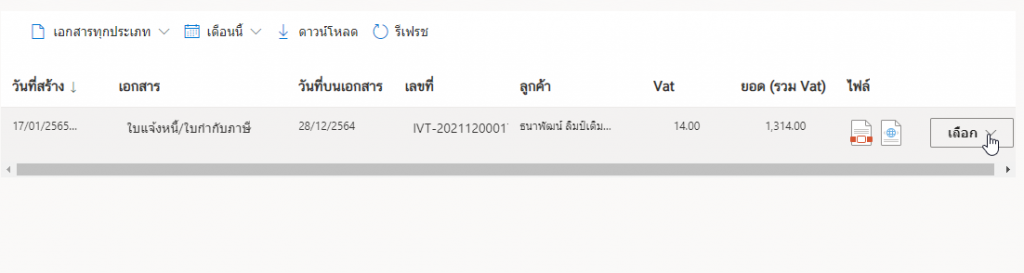
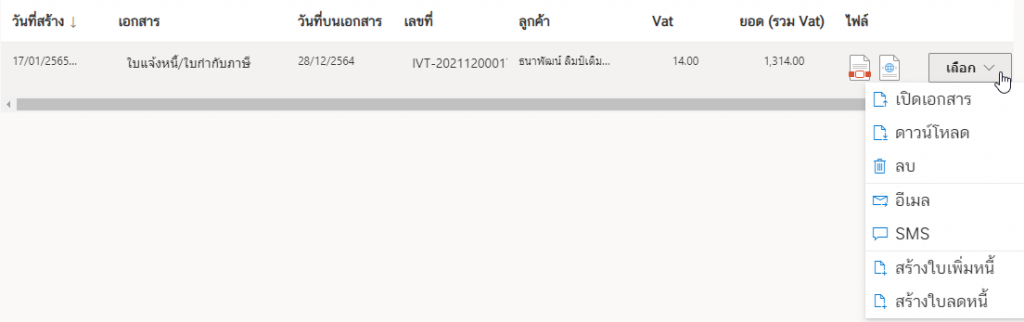
7. การเปิดเอกสาร
เมื่อคลิกที่ปุ่ม เลือก แล้วคลิกที่ เปิดเอกสาร
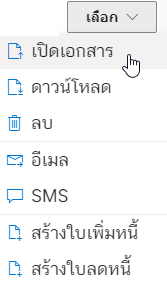
หรือจะเลือกที่ Icon “PDF” ดังรูป (กรณีไฟล์ XML ก็คลิกที่ไอคอน XML เช่นกัน)
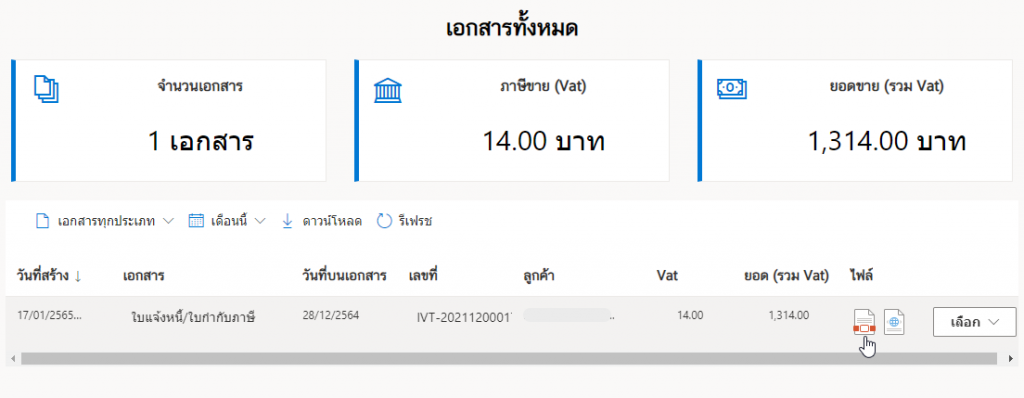
เมื่อเปิดเอกสารจะแสดงดังรูป (สามารถดาวน์โหลดเอกสารได้เลย โดยคลิกที่ปุ่ม “ดาวน์โหลด”)
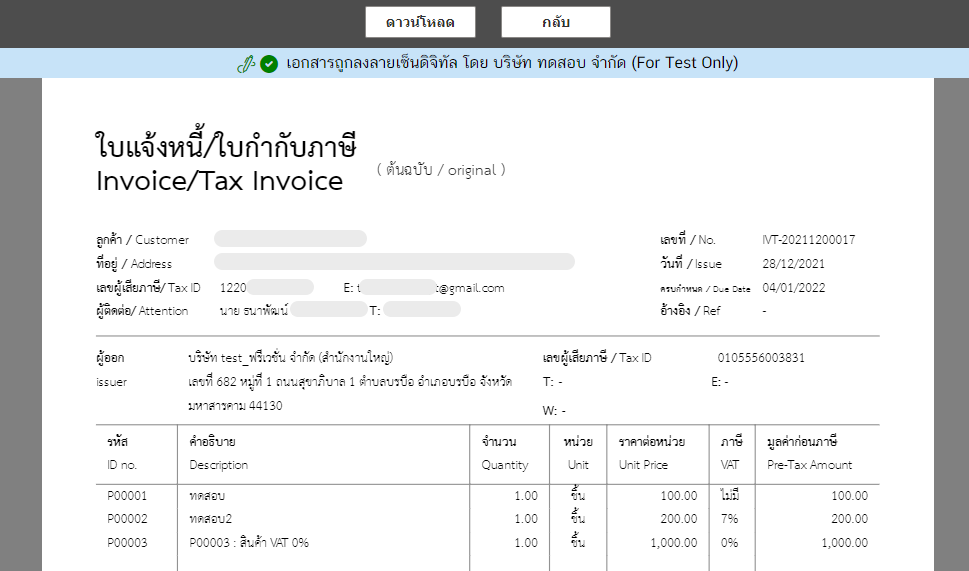
8. การดาวน์โหลด
คลิกที่ ดาวน์โหลด
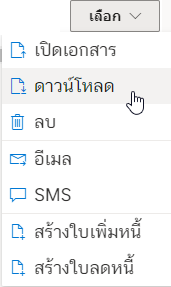
เมื่อเปิดไฟล์ PDF (แนะนำให้ใช้ Adobe Acrobat Reader DC ทำการเปิดเอกสาร) จะเห็นเอกสารที่มีลายเซ็นมาด้วยดังรูป
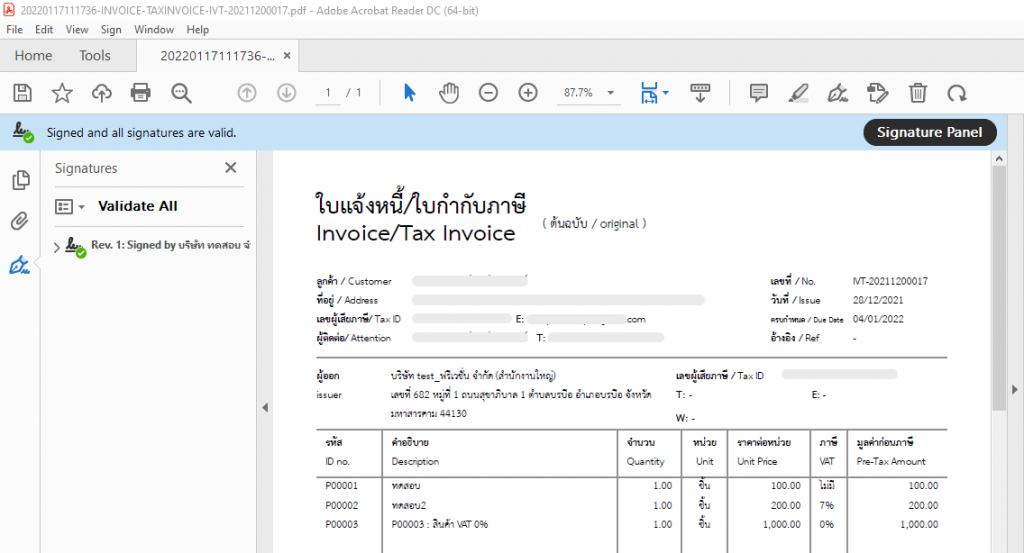
นอกจากเอกสารจะมีลายเซ็นดิจิทัล (Digital Signature) จะมีข้อความกำกับท้ายเอกสารดังรูป
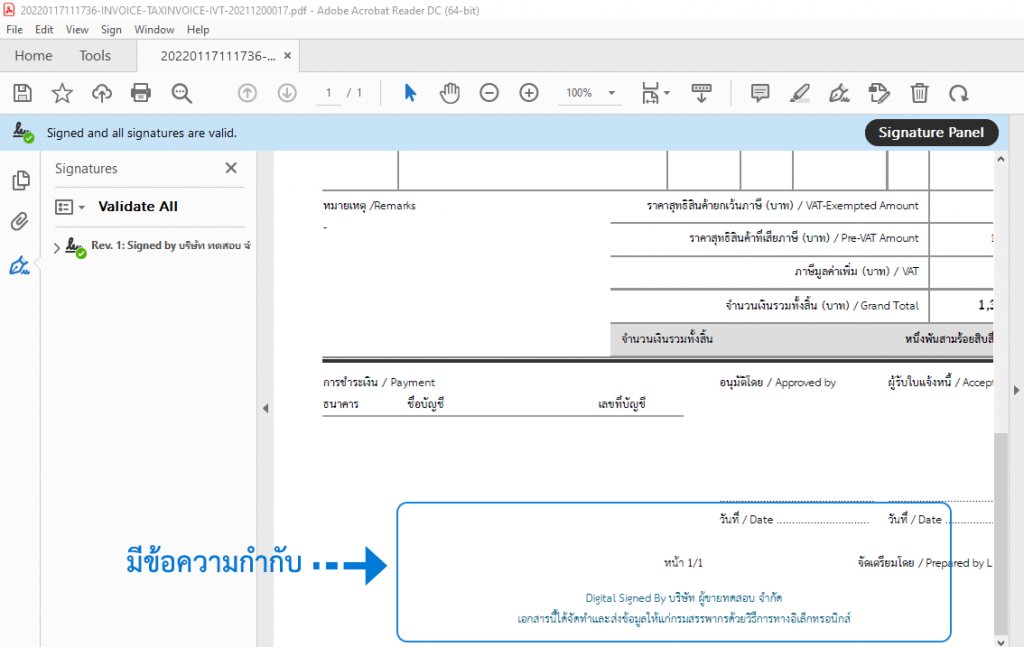
9. การส่งอีเมล
คลิกที่ อีเมล
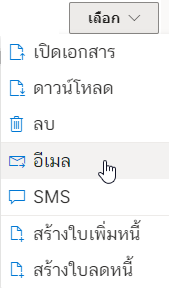
จะขึ้น Pop-up ซึ่งสามารถส่งเอกสารไปยังอีเมลปลายทางที่ต้องการดังรูป
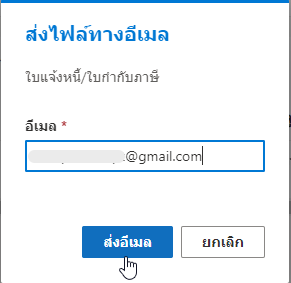
เมื่อไฟล์ได้ถูกส่งไปยังอีเมลปลายทางเรียบร้อย ระบบจะขึ้นแจ้งว่า ส่งอีเมลสำเร็จ ดังรูป
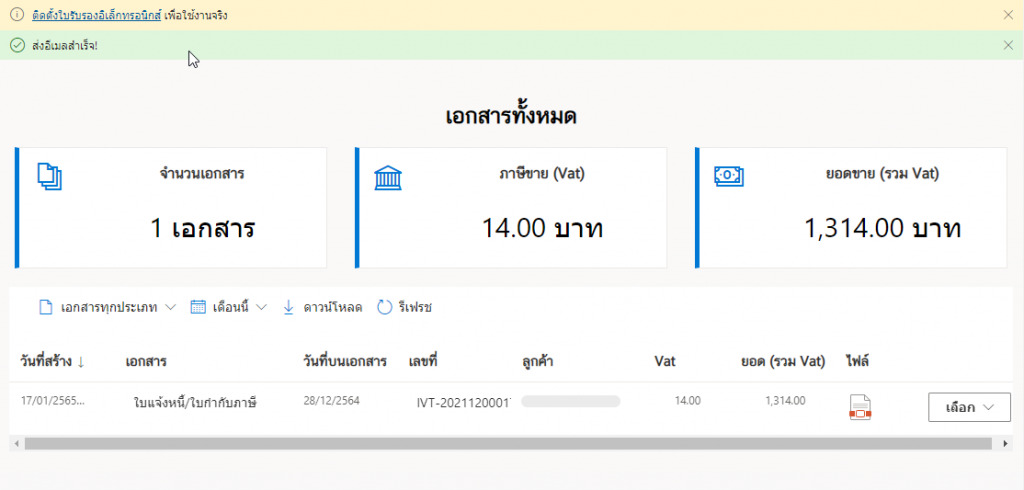
เมื่อผู้รับได้เปิดอีเมลที่มีการส่งไฟล์เอกสารจะแสดงในลักษณะดังรูป
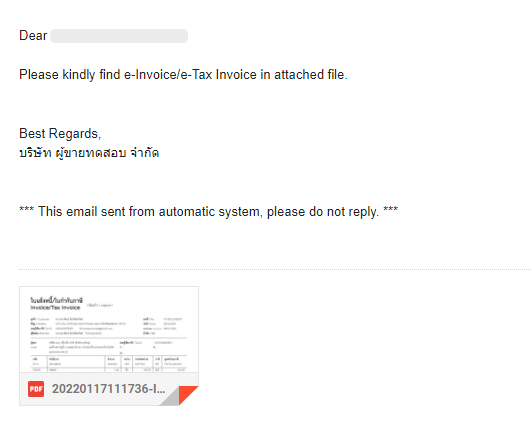
10. การส่ง SMS
ระบบของเรายังสามารถส่งไฟล์เอกสารทาง SMS ได้อีกด้วย โดยที่เมนู เลือก แล้วเลือกที่ SMS
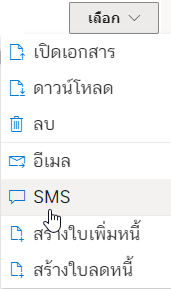
จากนั้นระบบจะขึ้น Pop-up ให้ใส่เบอร์โทรมือถือของหมายเลขปลายทางที่ต้องการส่ง แล้วคลิกที่ ส่งข้อความ SMS
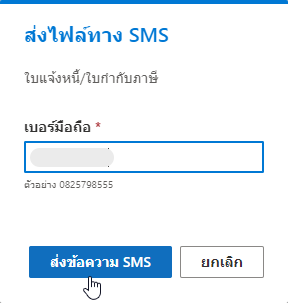
เมื่อระบบส่ง SMS สำเร็จแล้วจะขึ้นข้อความแจ้ง ส่งข้อความ SMS สำเร็จ! ดังรูป
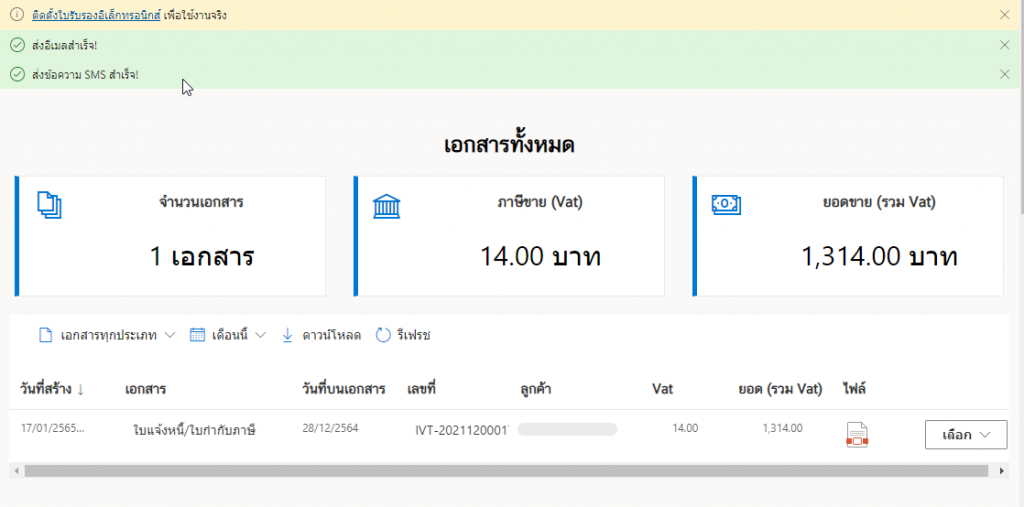
มาดูที่ส่วนของปลายทางของผู้ที่ได้รับ SMS โดยเมื่อเปิดมือถือขึ้นมาจะพบข้อความแจ้งขึ้นมาดังรูป
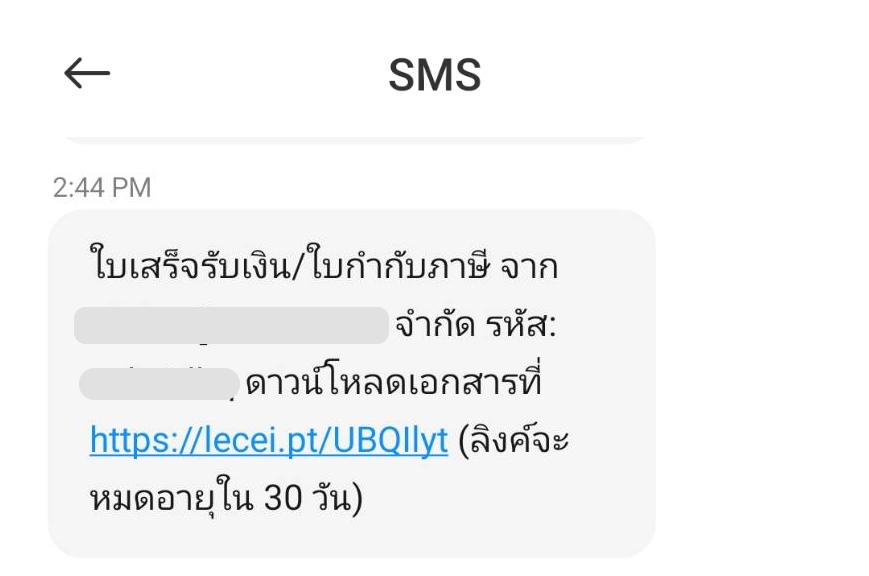
เมื่อกดคลิกที่ลิงค์ ระบบจะขึ้นให้ดังรูป แล้วให้ใส่รหัสที่ส่งมาจาก SMS

คลิกปุ่ม เปิดไฟล์ ซึ่งควรลง Application สำหรับเปิด PDF ไว้ด้วย (หากยังไม่มี)

เปิดดูไฟล์ PDF จากตัวอย่างได้ใช้แอปพลิเคชัน “Adobe Acrobat Reader: PDF Viewer, Editor & Creator”
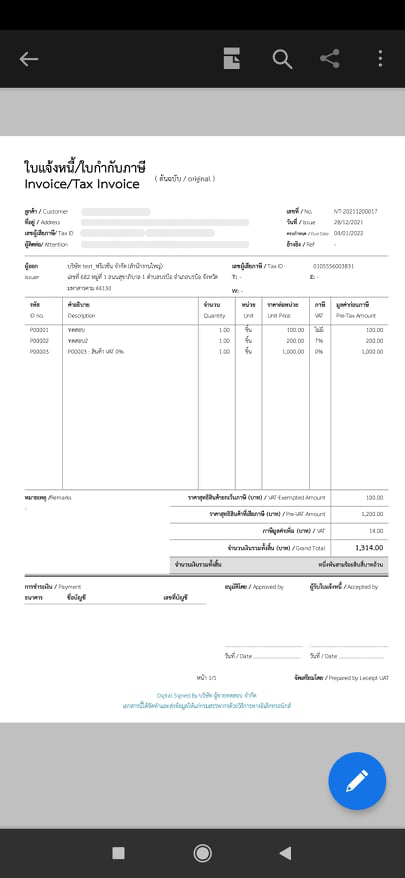
11. การสร้างใบเพิ่มหนี้
คลิกที่ สร้างใบเพิ่มหนี้
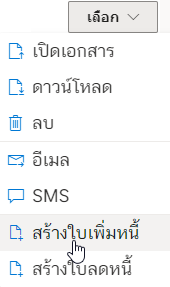
สามารถกรอกข้อมูลแล้วสร้างเอกสาร “ใบเพิ่มหนี้” ได้ดังรูป
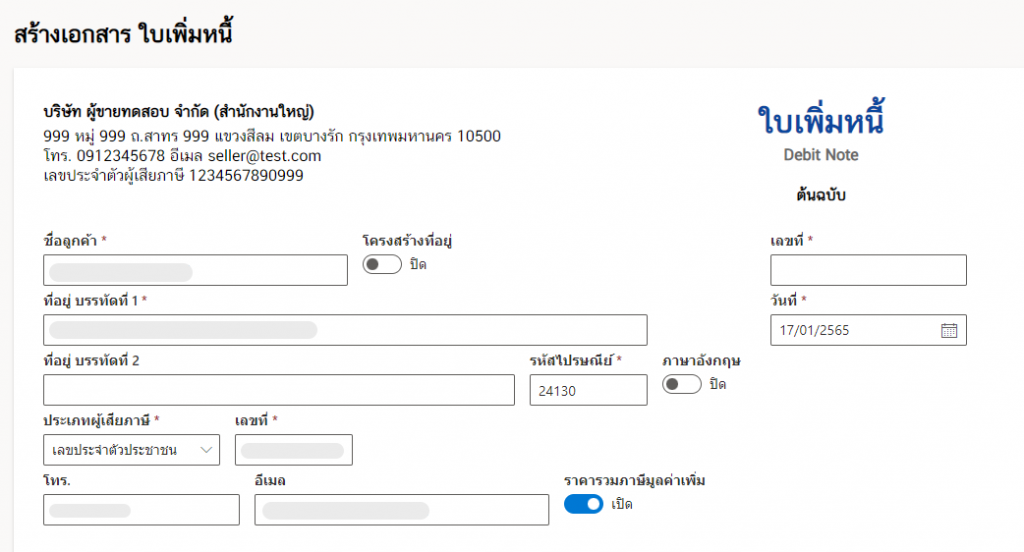
12. การสร้างใบลดหนี้
คลิกที่ สร้างใบลดหนี้
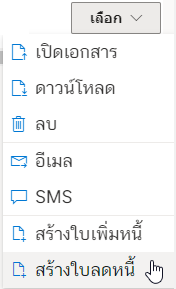
สามารถกรอกข้อมูลแล้วสร้างเอกสาร “ใบลดหนี้” ได้ดังรูป