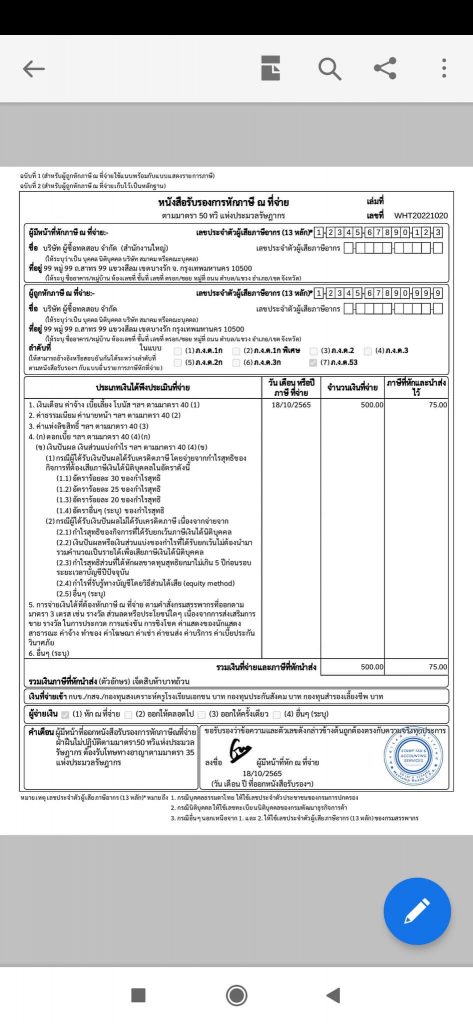วิธีสร้างเอกสารหนังสือรับรองการหักภาษี ณ ที่จ่าย หลายเอกสารพร้อมกัน (Excel Upload)
ส่วนนี้จะเป็นการอธิบายวิธีการสร้างเอกสารหนังสือรับรองการหักภาษี ณ ที่จ่าย (50 ทวิ) หลายเอกสารพร้อมกัน โดยใช้ Excel Template (ซึ่งทาง Leceipt มีให้ดาวน์โหลด) แล้วอัปโหลดผ่านโปรแกรม Leceipt ซึ่งมีวิธีการดังต่อไปนี้
1. เข้าสู่เมนู “หัก ณ ที่จ่าย (50 ทวิ)”
หลังจากที่ทำการ Log-in เข้ามาที่โปรแกรม Leceipt ให้สังเกตเมนูด้านซ้ายมือ แล้วคลิกที่ “หัก ณ ที่จ่าย (50 ทวิ)”
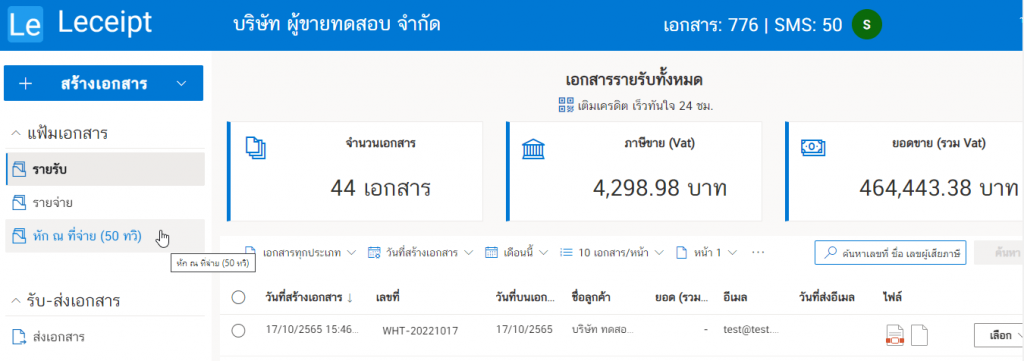
จากนั้นคลิกที่ปุ่ม “อัปโหลด”
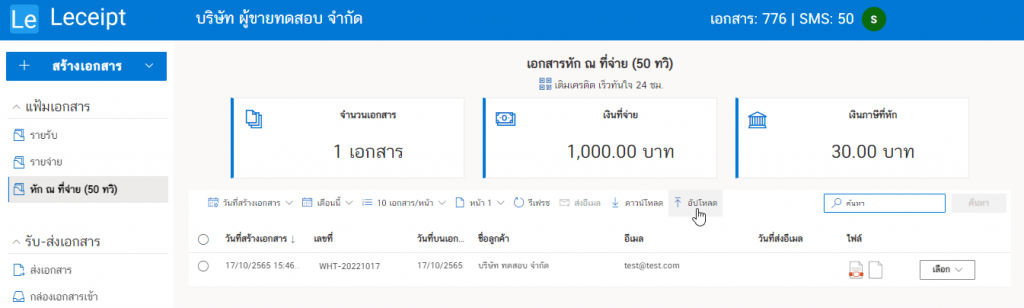
2. การดาวน์โหลดไฟล์ Excel Template
เมื่อเข้ามาแล้วจะพบหน้าดังรูป ส่วนนี้จะทำการดาวนโหลด “ไฟล์ Excel Template” โดยเลือกตัวอย่างไฟล์ ภ.ง.ด. ต่าง ๆ ซึ่งในตัวอย่างจะแสดงวิธีสร้างเอกสารหนังสือรับรองการหักภาษี ณ ที่จ่าย จาก “ตัวอย่างไฟล์ ภ.ง.ด.53” โดยให้คลิกที่ื “ตัวอย่างไฟล์ ภ.ง.ด.53 .csv สำหรับดาวน์โหลด”
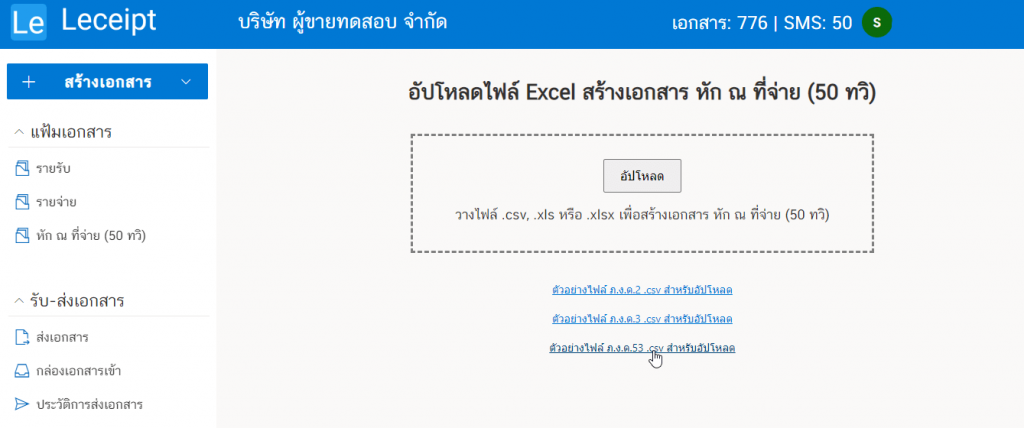
หลังจากที่ดาวน์โหลดไฟล์ Excel จะพบข้อมูลดังตัวอย่าง
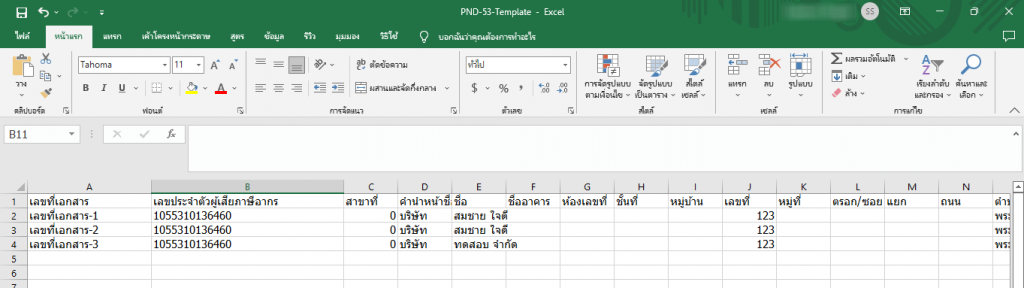
3. การกรอกข้อมูลบน Excel Template
จากรูปด้านล่างเป็นตัวอย่างการกรอกข้อมูลเอกสารหนังสือรับรองการหักภาษี ณ ที่จ่าย โดยจะแสดงวิธีการกรอกข้อมูล 1 เอกสารหนังสือรับรองการหักภาษี ณ ที่จ่าย
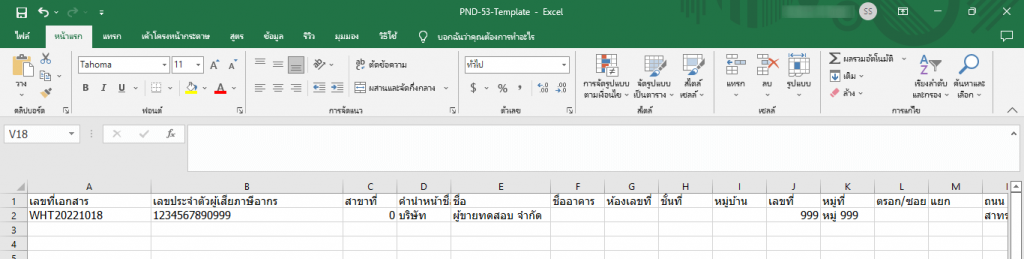
ซึ่งจะมีวิธีการกรอกข้อมูลดังต่อไปนี้
3.1 เลขที่เอกสาร เลขประจำตัวผู้เสียภาษีอากร และสาขาที่
เลขที่เอกสาร : พิมพ์เลขที่เอกสาร (หากเป็นตัวเลข ให้เลือกประเภทข้อมูลเป็นแบบ “ทั่วไป” หรือ “ข้อความ” ที่ Excel)
เลขประจำตัวผู้เสียภาษีอากร : กรอกเลขเลขประจำตัวผู้เสียภาษีอากร (ให้เลือกประเภทข้อมูลเป็นแบบ “ทั่วไป” หรือ “ข้อความ” ที่ Excel)
สาขาที่ : หากเป็นสำนักงานใหญ่มักเป็นเลข “0” (ให้เลือกประเภทข้อมูลเป็นแบบ “ทั่วไป” หรือ “ข้อความ” ที่ Excel)

3.2 คำนำหน้าชื่อและชื่อ
คำนำหน้าชื่อ : ใส่คำนำหน้าชื่อ เช่น นาย นาง นางสาว หรือ บริษัท ดังตัวอย่าง คือ “บริษัท ผู้ขายทดสอบ จำกัด” ดังนั้นคำนำหน้าชื่อจะเป็น “บริษัท”
ชื่อ : พิมพ์ชื่อ ผู้ขายหรือบริษัทผู้ขาย
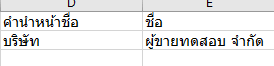
3.3 ที่อยู่ผู้ขาย
ทำการใส่ ชื่ออาคาร ห้องเลขที่ ชั้นที่ หมู่บ้าน หมู่ที่ ตรอก/ซอย แยก (หากเป็นตัวเลข ให้เลือกประเภทข้อมูลเป็นแบบ “ทั่วไป” หรือ “ข้อความ” ที่ Excel)
ถนน : ชื่อถนน
ตำบล/แขวง : ต่างจังหวัดใส่ชื่อตำบล ส่วนกรุงเทพใส่ชื่อแขวง
อำเภอ/เขต : ต่างจังหวัดใส่ชื่ออำเภอ ส่วนกรุงเทพใสชื่อเขต
จังหวัด : ใส่ชื่อจังหวัด
รหัสไปรษณีย์ : กรอกรหัสไปรษณีย์ (ให้เลือกประเภทข้อมูลเป็นแบบ “ทั่วไป” หรือ “ข้อความ” ที่ Excel)

3.4 วันเดือนปีที่จ่ายและประเภทเงินได้
วันเดือนปีที่จ่าย : ใส่รายละเอียดวันเดือนปีที่จ่าย ให้อยู่รูปแบบ วัน/เดือน/ปีในรูปแบบพุทธศักราช
ประเภทเงินได้ : พิมพ์ประเภทเงินได้ลงไป

3.5 อัตราภาษี จำนวนเงิน จำนวนภาษี และเงื่อนไขการหักภาษี
ใส่ อัตราภาษี จำนวนเงินที่จ่าย จำนวนภาษีที่หัก และ เงื่อนไขการหักภาษี เป็นตัวเลขลงไปซึ่งให้เลือกประเภทข้อมูลเป็นแบบ “ทั่วไป” หรือ “ข้อความ” ที่ Excel

สำหรับการกรอกข้อมูลของเอกสารหนังสือรับรองการหักภาษี ณ ที่จ่าย ลำดับต่อไปมาก็มีวิธีการข้อมูลเช่นเดียวกัน
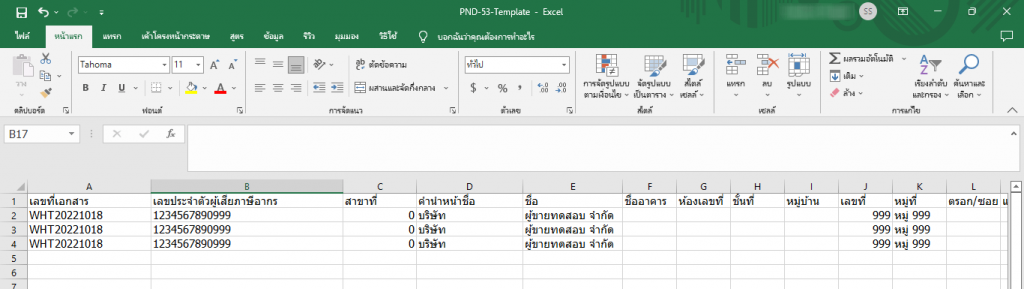
4. การอัปโหลดไฟล์และสร้างหนังสือรับรองการหักภาษี ณ ที่จ่าย
กลับมาที่เมนู “หัก ณ ที่จ่าย (50ทวิ)” แล้วคลิกที่ “อัปโหลด”
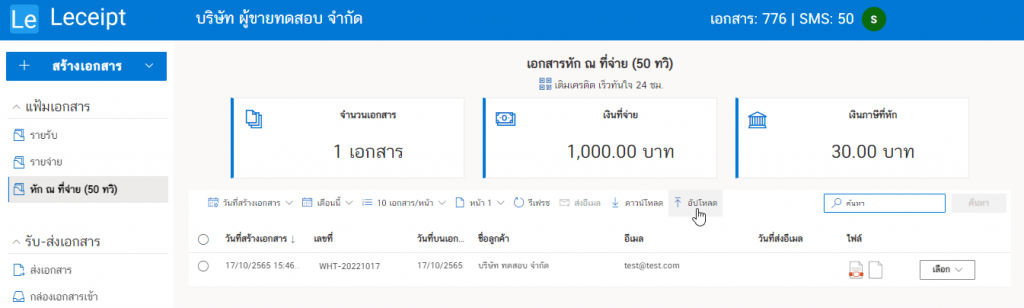
แล้วทำการอัปโหลดไฟล์ Excel Template ที่ได้ทำการกรอกข้อมูลไว้ โดยคลิกที่ปุ่ม “อัปโหลด”
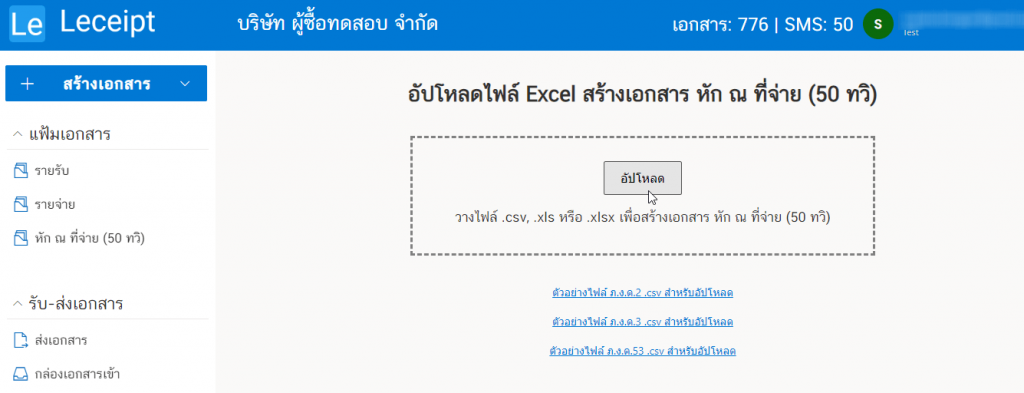
ซึ่งจะแสดงเอกสารหนังสือรับรองการหักภาษี ณ ที่จ่าย ที่ได้ทำการกรอกข้อมูลลงบน Excel Template
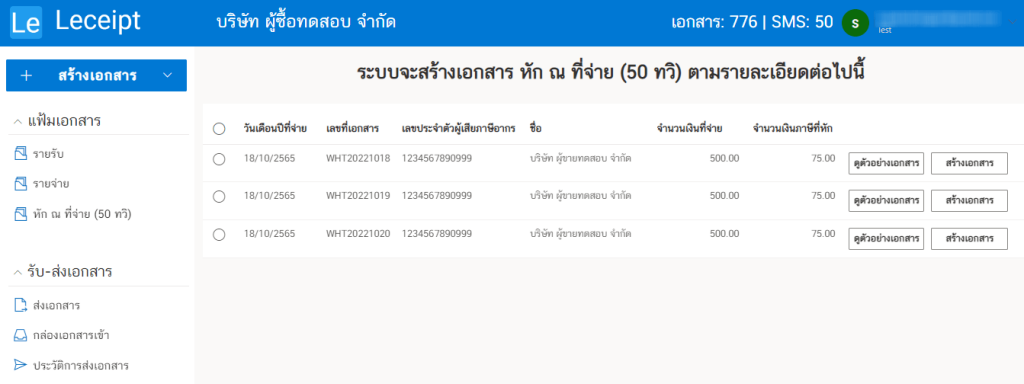
คลิกที่บริเวณเครื่องหมายวงกลมหน้าคำว่าวันเดือนปีที่จ่าย
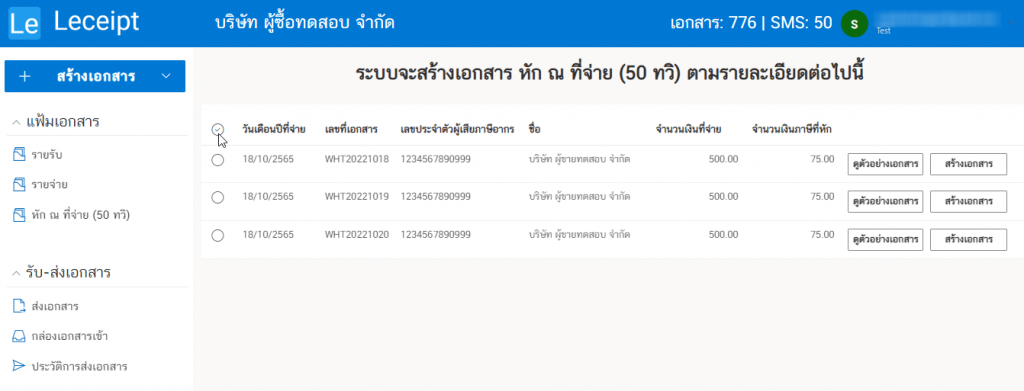
ซึ่งจะเป็นการเลือกเอกสารทั้งหมด
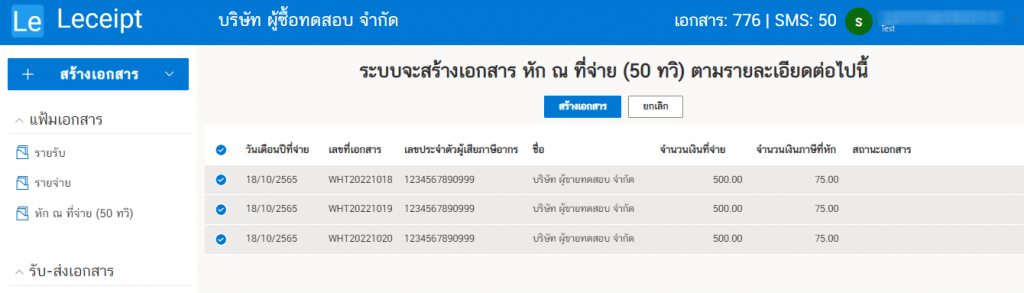
แล้วคลิกที่ปุ่ม “สร้างเอกสาร”
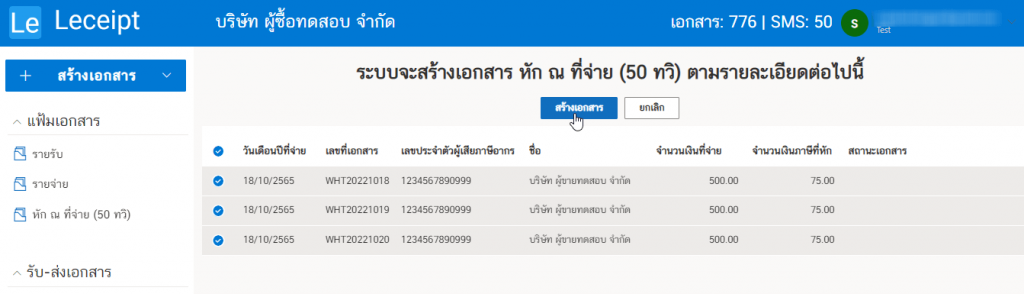
โปรแกรม Leceipt ก็จะทำการสร้างเอกสารและลงลายเซ็นดิจิทัล ถ้าหากเอกสารอยู่ในระหว่างดำเนินการสร้างเอกสารอยู่ สถานะด้านขวามือจะขึ้นว่า “กำลังสร้างเอกสาร..”
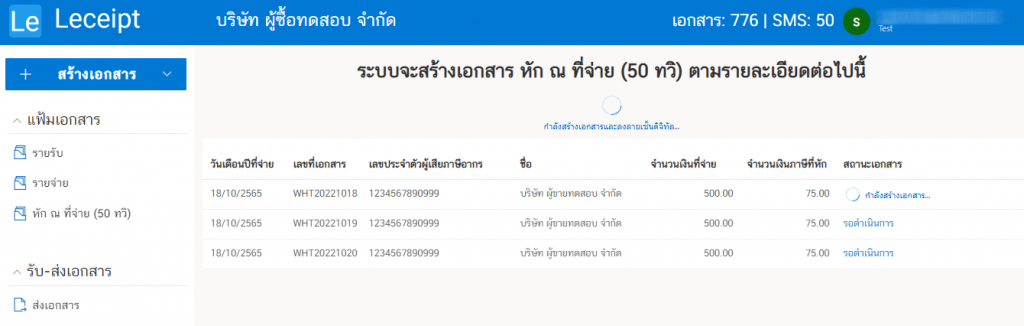
เมื่อการการเอกสารทั้งหมดสร้างเสร็จเรียบร้อย จะขึ้นสถานะด้านขวาว่า “สำเร็จ” ดังรูป แล้วให้คลิกที่ปุ่ม “ดูเอกสารทั้งหมด”
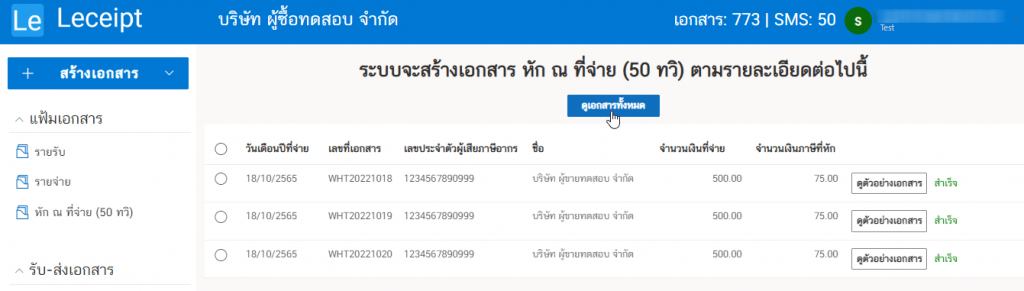
5. ไฟล์เอกสารที่สร้างเสร็จแล้ว
ซึ่งจะแสดงเอกสารหนังสือรับรองการหักภาษี ณ ที่จ่ายดังรูป
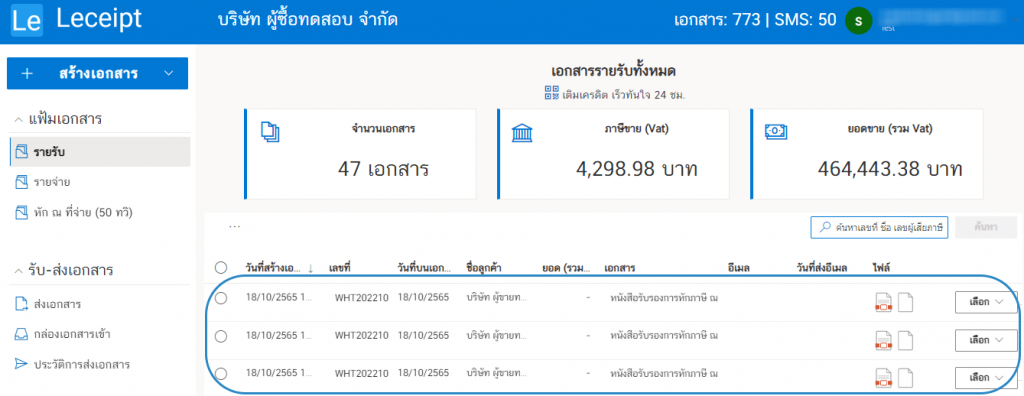
ซึ่งจะได้ไฟล์เป็นไฟล์ PDF และ ไฟล์รูปภาพ

โดยไฟล์ PDF ดังลูกศรเมาส์ชี้ดังรูป ซึ่งไฟล์ PDF จะอธิบายการเปิดไฟล์ ดาวน์โหลด ส่งอีเมลและ SMS ในหัวข้อถัดไป

สำหรับไฟล์รูปภาพจะแสดงดังลูกศรเมาส์ชี้ ซึ่งไฟล์รูปภาพนี้เหมาะสำหรับกรณีส่งผ่าน Line หรือ แอปพลิเคชั่นอื่น ๆ ที่รองรับการส่งไฟล์รูปภาพ

6. การเปิดไฟล์เอกสาร
สำหรับการเปิดไฟล์เอกสารในที่นี้คือ ไฟล์ PDF โดยมีวิธีการเปิดไฟล์เป็น 2 แบบคือ
การคลิกที่ไอคอน PDF ดังรูป

และการคลิกที่เมนู “เลือก” แล้วคลิกที่ “เปิดเอกสาร”
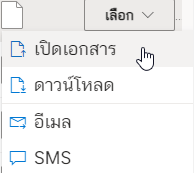
ซึ่งเมื่อเปิดเอกสารก็จะแสดงดังรูป โดยสามารถคลิกทีี่ปุ่ม “ดาวน์โหลด” หรือสามารถพิมพ์ออกในรูปแบบของกระดาษโดยคลิกที่ปุ่ม “พิมพ์”
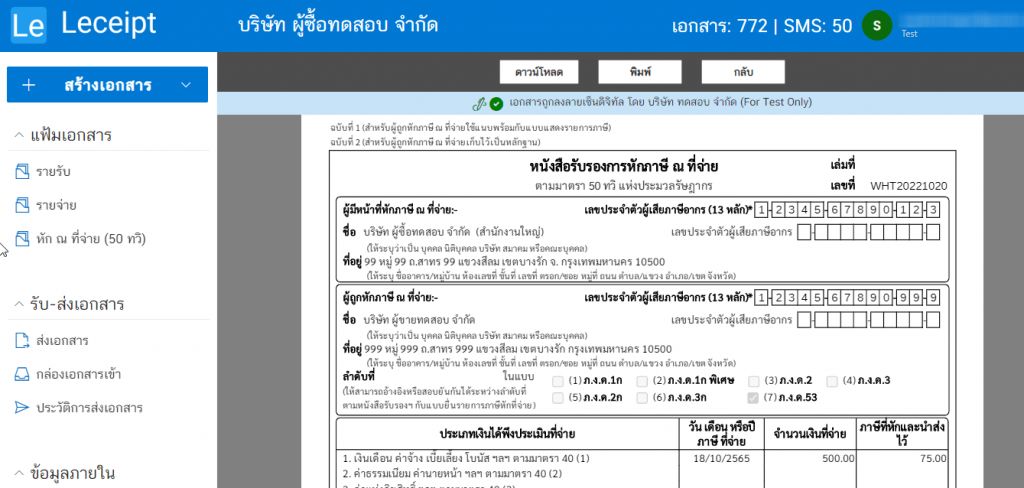
7. การดาวน์โหลดไฟล์เอกสาร
ซึ่งในที่นี้คือการดาวน์โหลดไฟล์ PDF โดยสามารถคลิกดาวน์โหลดหลังจากที่เปิดเอกสารในข้อที่ 6.
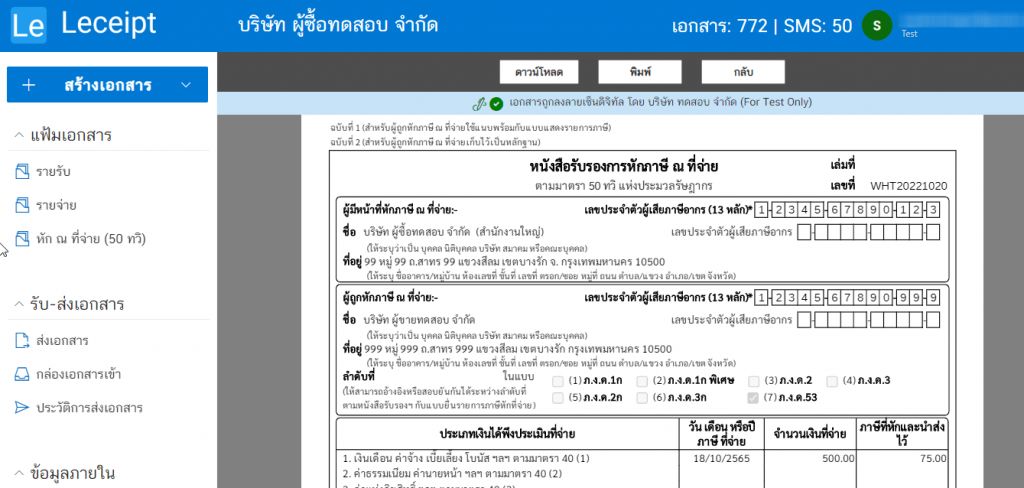
หรือไปที่เมนู “เลือก” แล้วคลิกที่ปุ่ม “ดาวน์โหลด”
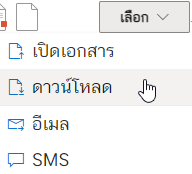
เอกสาร PDF ที่ดาวน์โหลดแนะนำให้เปิดด้วยโปรแกรม Foxit PDF Reader
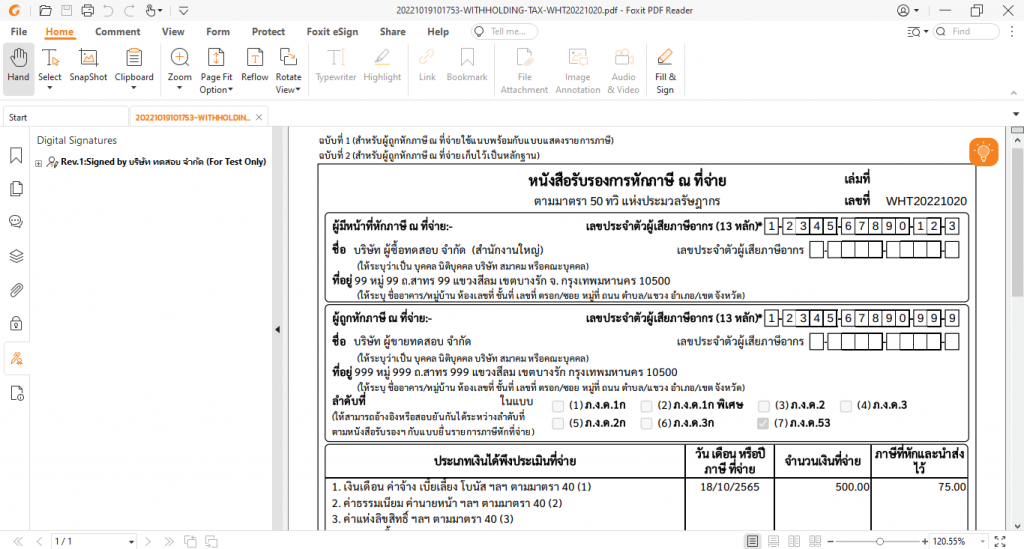
8. การส่งอีเมลไฟล์เอกสาร PDF
คลิกที่เมนู “เลือก” แล้วคลิกที่ “อีเมล”
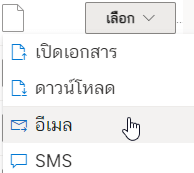
ป้อนอีเมลปลายทางที่ต้องการส่ง
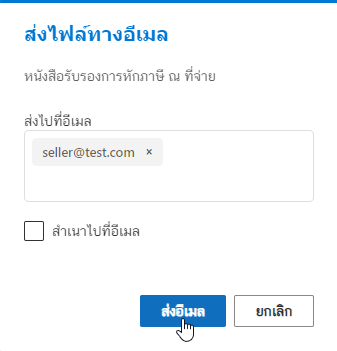
ถ้าการส่งอีเมลสำเร็จจะขึ้นข้อความด้านบนว่า “ส่งอีเมลสำเร็จ”
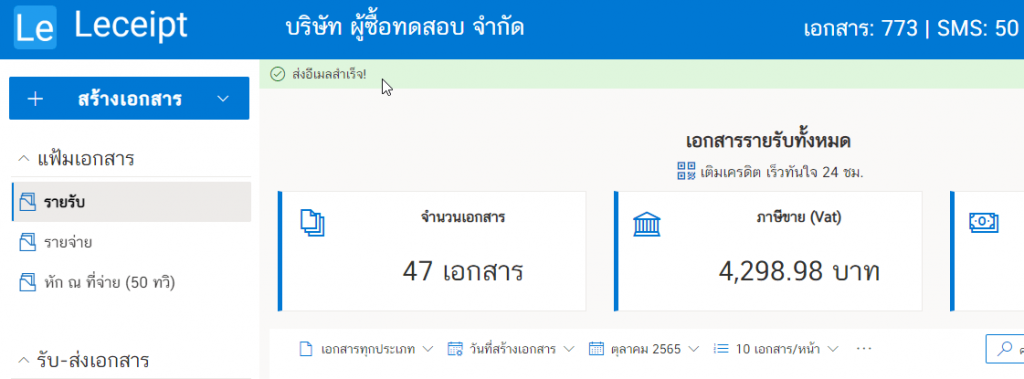
ที่อีเมลปลายทางก็จะได้ข้อความและไฟล์เอกสารที่ส่งมา
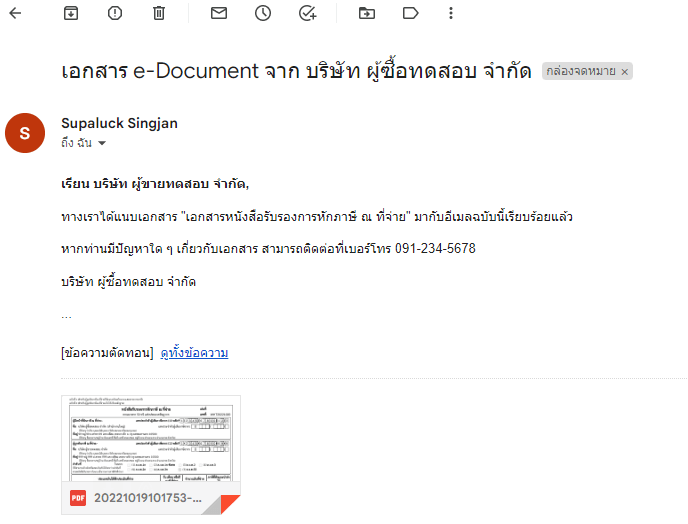
9. การส่ง SMS ไฟล์เอกสาร PDF
คลิกที่เมนู “เลือก” แล้วคลิกที่ “SMS”
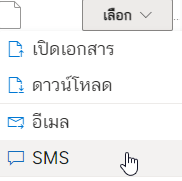
ใส่เบอร์โทรปลายทางที่ต้องการส่ง
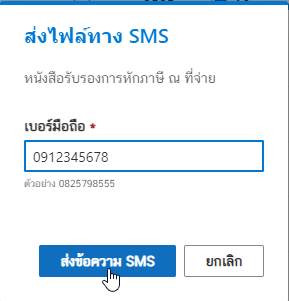
ถ้าการส่ง SMS ไปยังปลายทางสำเร็จจะขึ้นข้อความว่า “ส่ง SMS สำเร็จ”
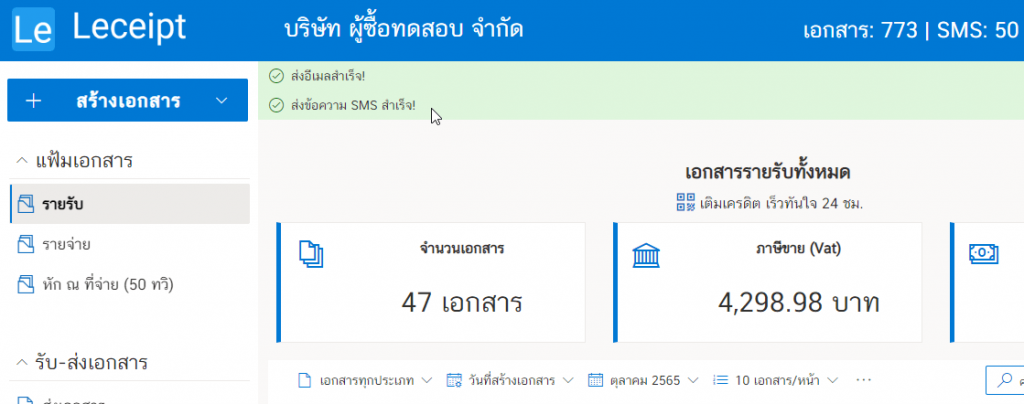
มาดูที่ส่วนของปลายทางของผู้ที่ได้รับ SMS โดยเมื่อเปิดมือถือขึ้นมาจะพบข้อความแจ้งขึ้นมาดังรูป
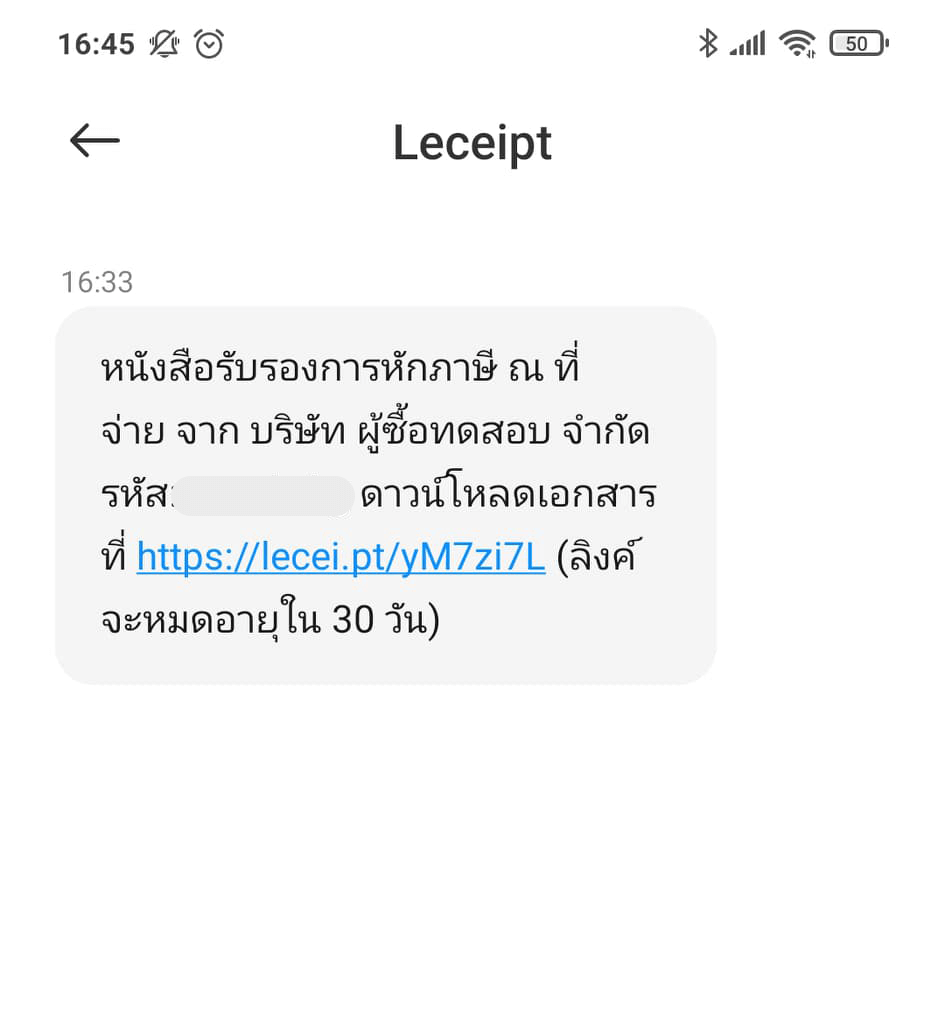
เมื่อกดคลิกที่ลิงค์ ระบบจะขึ้นให้ดังรูป แล้วให้ใส่รหัสที่ส่งมาจาก SMS

คลิกปุ่ม เปิดไฟล์ ซึ่งควรลง Application สำหรับเปิด PDF ไว้ด้วย (หากยังไม่มี)

เปิดดูไฟล์ PDF จากตัวอย่างได้ใช้แอปพลิเคชัน “Adobe Acrobat Reader: PDF Viewer, Editor & Creator”