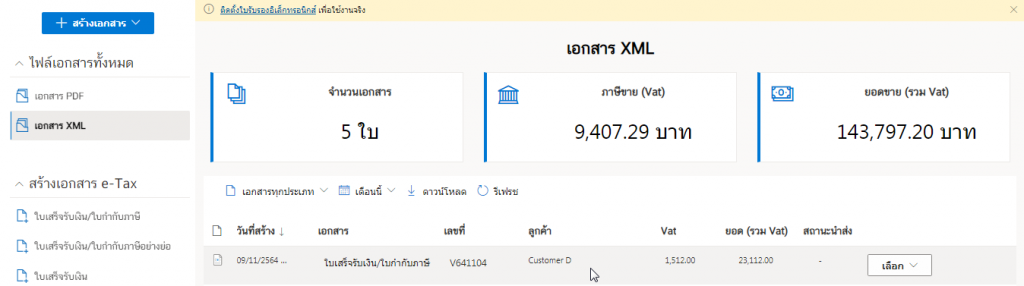การสร้างเอกสาร e-Tax Invoice & e-Receipt จากระบบ Xero
ส่วนนี้จะเป็นการอธิบายการสร้างเอกสาร e-Tax Invoice & e-Receipt ที่เชื่อมต่อกับระบบ Xero
รู้จักกับ XERO

Xero หรือ Xero Accounting คือ ระบบบัญชีออนไลน์บนระบบคลาวด์ เหมาะสำหรับธุรกิจขนาดเล็กและขนาดกลาง
สามารถดูข้อมูลเพิ่มเติมได้ที่ https://www.xero.com/
ซึ่งระบบของ Leceipt ก็มีบริการเชื่อมต่อกับระบบของ Xero โดย 1 account สามารถมีได้หลายบริษัท สำหรับการสร้างเอกสาร e-Tax Invoice & e-Receipt ต่าง ๆ ไม่ว่าจะเป็น
- ใบเสร็จรับเงิน/ใบกำกับภาษี
- ใบเสร็จรับเงิน/ใบกำกับภาษีอย่างย่อ
- ใบเสร็จรับเงิน
- ใบแจ้งหนี้/ใบกำกับภาษี
- ใบส่งของ/ใบกำกับภาษี
- ใบกำกับภาษี
ออกมาได้เป็นทั้งไฟล์ PDF และ XML ซึ่งไม่ต้องเสียเวลาทำการกรอกข้อมูลเพื่อสร้างเอกสาร e-Tax Invoice & e-Receipt ใหม่ ๆ
1. การเชื่อมต่อกับ Xero
ก่อนอื่นเข้าไปที่หัวข้อ ข้อมูลภายนอก ซึ่งอยู่แถบเมนูด้านซ้ายมือดังรูป
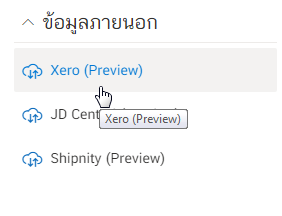
ทำการเชื่อมต่อกับ Xero คลิกที่ปุ่ม เชื่อมต่อ
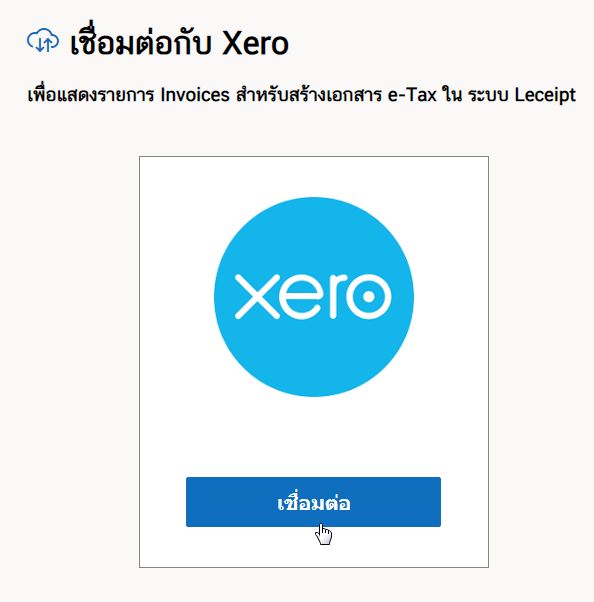
ทำการเชื่อมต่อกับ Xero โดยกรอกข้อมูล อีเมล และ รหัสผ่าน แล้วกดปุ่ม Log in
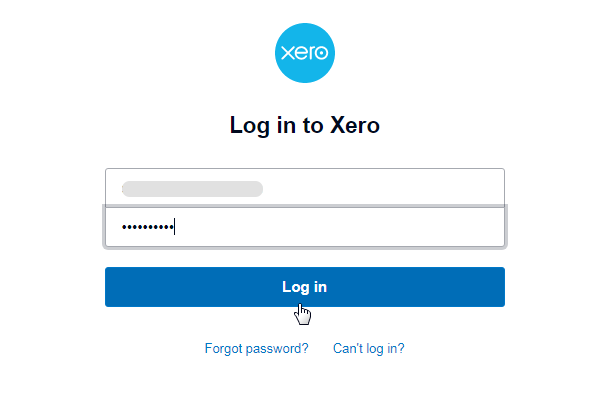
แล้วจะขึ้นให้ใส่หมายเลข 6 หลักที่ส่งมาให้ และคลิกเลือกที่ Trust this device
Confirm
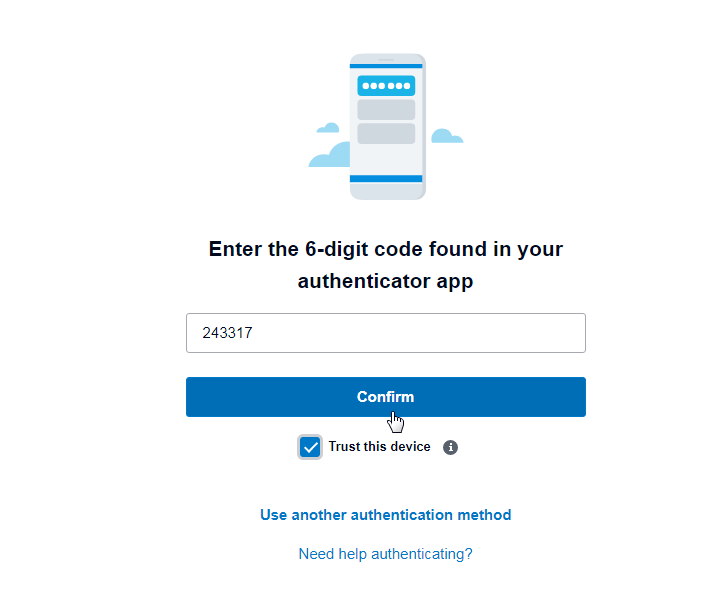
เลือกบริษัทหรืออาจจะเลือกทุกบริษัท แล้วที่ปุ่มContinue with 3 organizations โดยจำนวนหมายเลข organizations ขึ้นอยู่กับจำนวนบริษัท
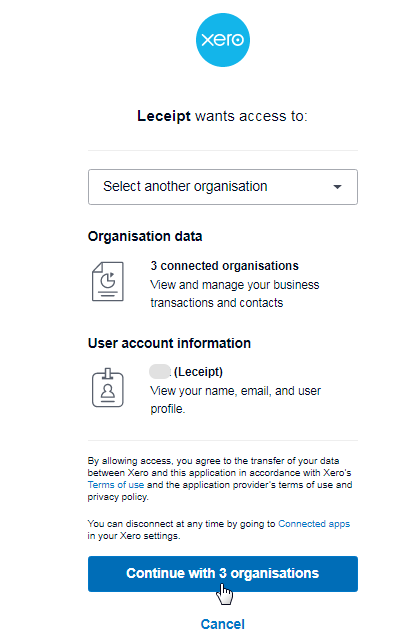
2.ตัวเลือกการกรองข้อมูลเพื่อดูและค้นหาเอกสาร
ระบบจะดึงข้อมูลออกมาแสดงดังรูปด้านล่าง
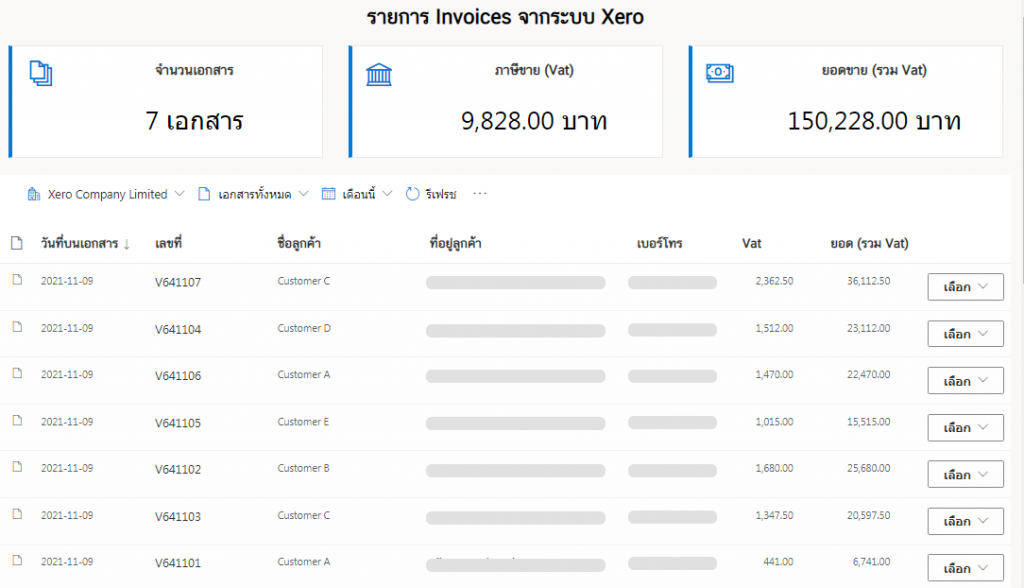
เราสามารถเลือกดูรายการต่าง ๆ จากระบบ Xero ได้โดยเลือกตัวเลือกการแสดงผลดังรูปด่านล่าง โดยสามารถเรียกดูรายการออเดอร์ เลือกบริษัทที่ต้องการ เอกสารทั้งหมด และ ดูรายการเอกสารจากเดือน

ทำการเลือกบริษัทที่ต้องการก่อน แล้วที่ เอกสารทั้งหมด จะมีเมนูให้เลือกดังนี้
- เอกสารทั้งหมด
- อนุมัติแล้ว
- จ่ายแล้ว
- ฉบับร่าง
ดังรูป
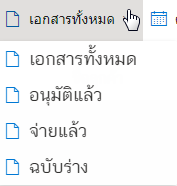
ที่ ดูรายการเอกสารจากเดือน จะแสดงดังรูป
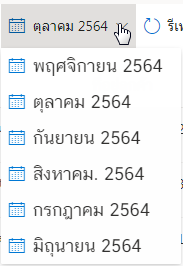
3. การสร้างเอกสาร e-Tax Invoice & e-Receipt จากข้อมูล Invoice
จากรูปด้านล่างให้ทำการคลิกปุ่ม เลือก แล้วจะแสดงเมนูให้เลือกสำหรับการสร้างเอกสาร e-Tax Invoice & e-Receipt ต่าง ๆ
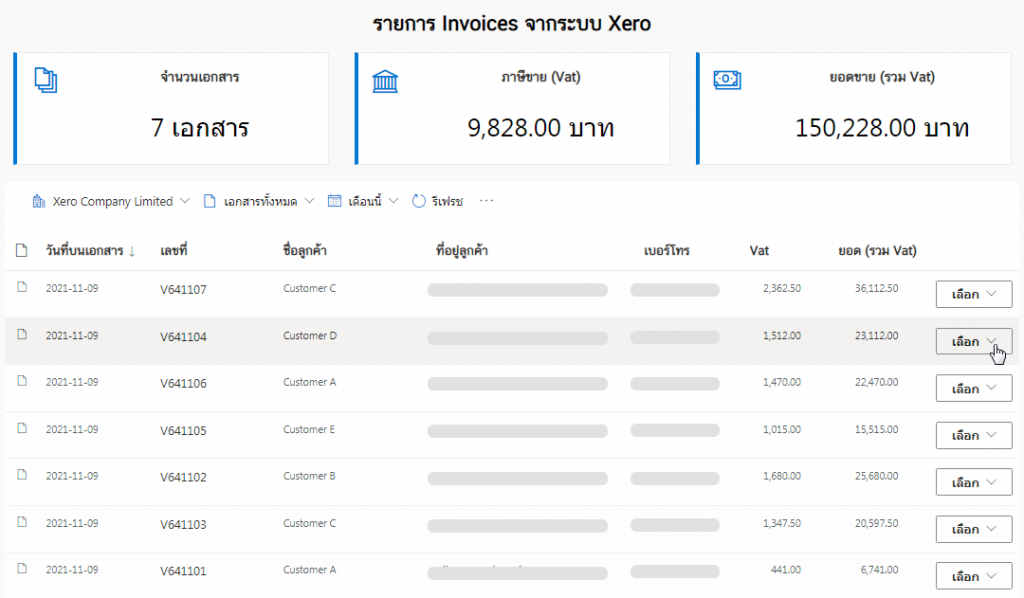
การสร้างเอกสาร e-Tax Invoice & e-Receipt จากข้อมูลรายการออเดอร์สามารถสร้างได้ทุกเอกสาร ดังรายการต่อไปนี้
- ใบเสร็จรับเงิน/ใบกำกับภาษี
- ใบเสร็จรับเงิน/ใบกำกับภาษีอย่างย่อ
- ใบเสร็จรับเงิน
- ใบแจ้งหนี้/ใบกำกับภาษี
- ใบส่งของ/ใบกำกับภาษี
- ใบกำกับภาษี
ดังรูป
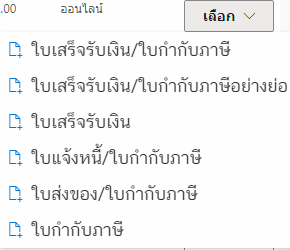
สำหรับตัวอย่างนี้จะอธิบายในส่วนของการออก “ใบเสร็จรับเงิน/ใบกำกับภาษี”
ซึ่งการเลือกสร้าง e-Tax Invoice & e-Receipt อื่น ๆ จะมีวิธีการเดียวกัน
4. การสร้างเอกสาร e-Tax Invoice & e-Receipt “ใบเสร็จรับเงิน/ใบกำกับภาษี”
ให้เลือก ใบเสร็จรับเงิน/ใบกำกับภาษี ดังรูป
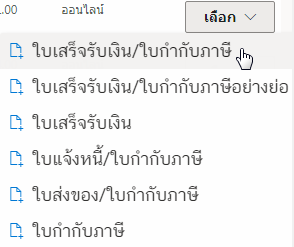
ซึ่งระบบจะพาเข้าสู่หน้าสร้างเอกสาร และนำข้อมูลในรายการออเดอร์จากระบบ Xero มากรอกให้แบบอัตโนมัติ สะดวกต่อผู้ใช้งานอย่างมากในการสร้างเอกสาร e-Tax Invoice & e-Receipt
แนะนำให้กรอกข้อมูลบริเวณที่มีเครื่องหมาย * ให้ครบ
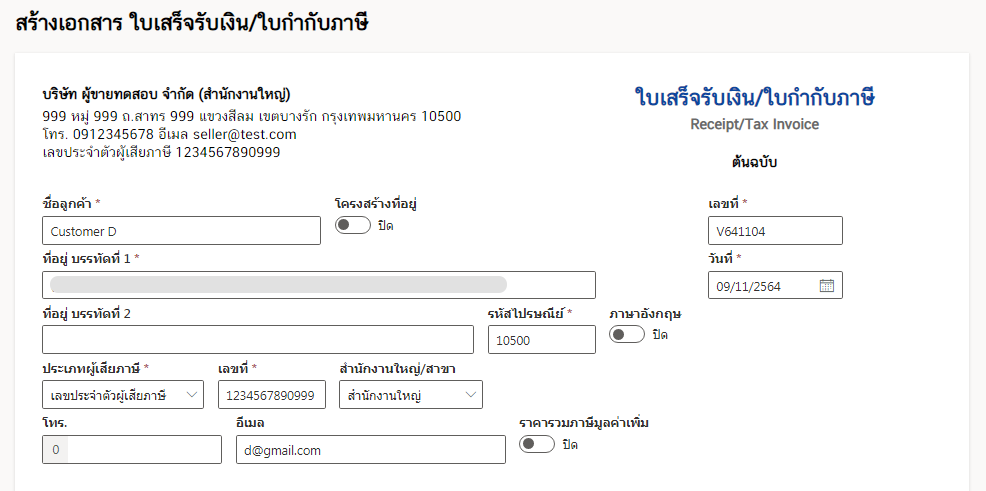
เมื่อตรวจสอบรายละเอียดของเอกสารเป็นที่เรียบร้อยแล้ว คลิกที่ ต่อไป
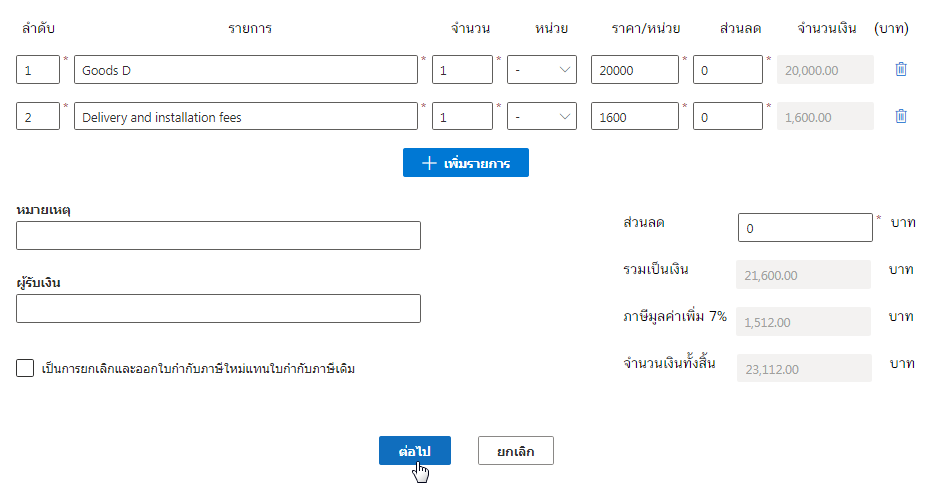
ระบบกำลังดำเนินงาน กรุณารอสักครู่
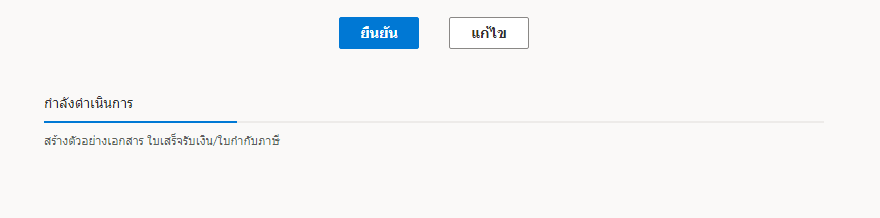
แล้วทำการคลิกที่ ยืนยัน เพื่อสร้างเอกสาร
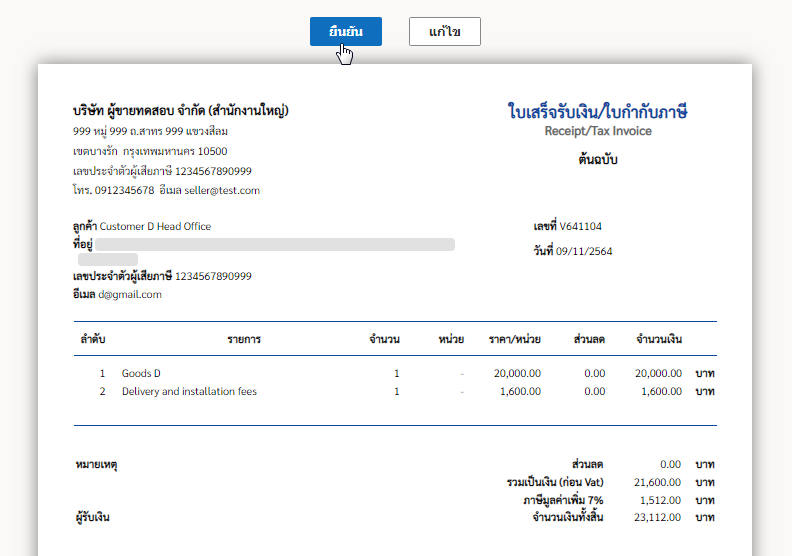
5. เอกสารที่สร้างเสร็จแล้ว
เอกสารที่สร้างเสร็จแล้วจะแสดงดังรูป
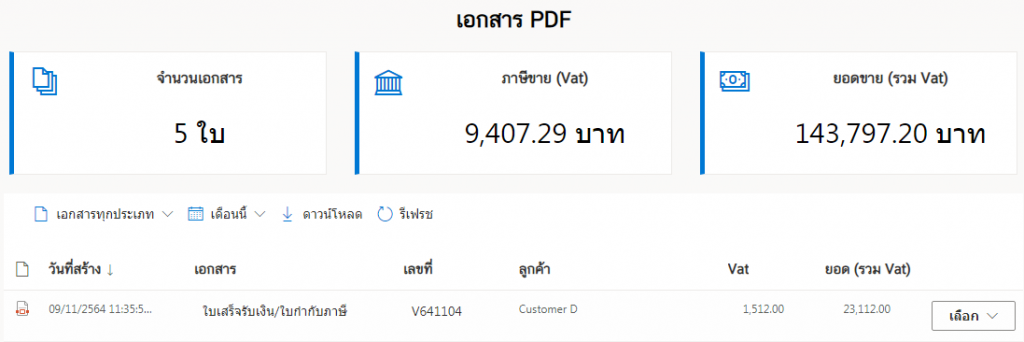
6. การเปิดเอกสาร
เข้าไปคลิกที่ปุ่ม เลือก แล้วคลิกที่ เปิดเอกสาร

จะแสดงเอกสารดังรูป
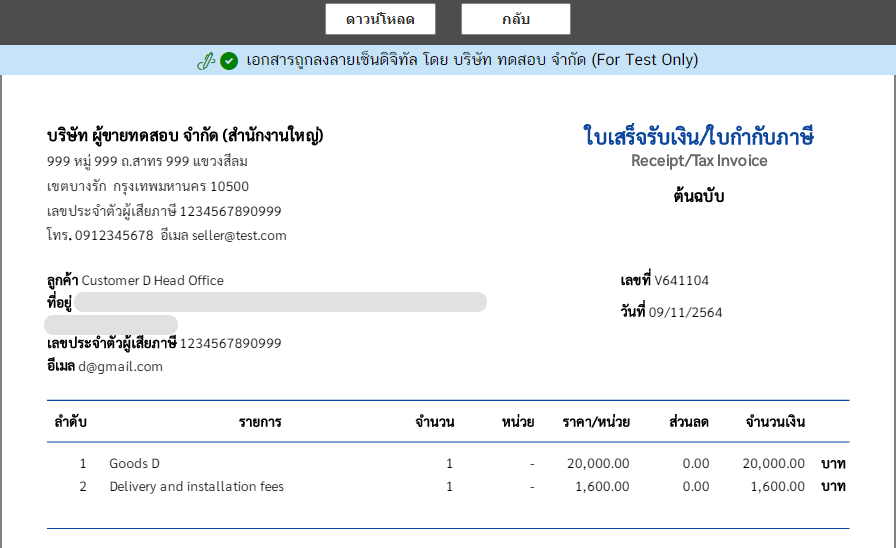
7. การดาวน์โหลด
คลิกที่ ดาวน์โหลด

เมื่อเปิดไฟล์ PDF (แนะนำให้ใช้ Adobe Acrobat Reader DC ทำการเปิดเอกสาร) จะเห็นเอกสารที่มีลายเซ็นมาด้วยดังรูป
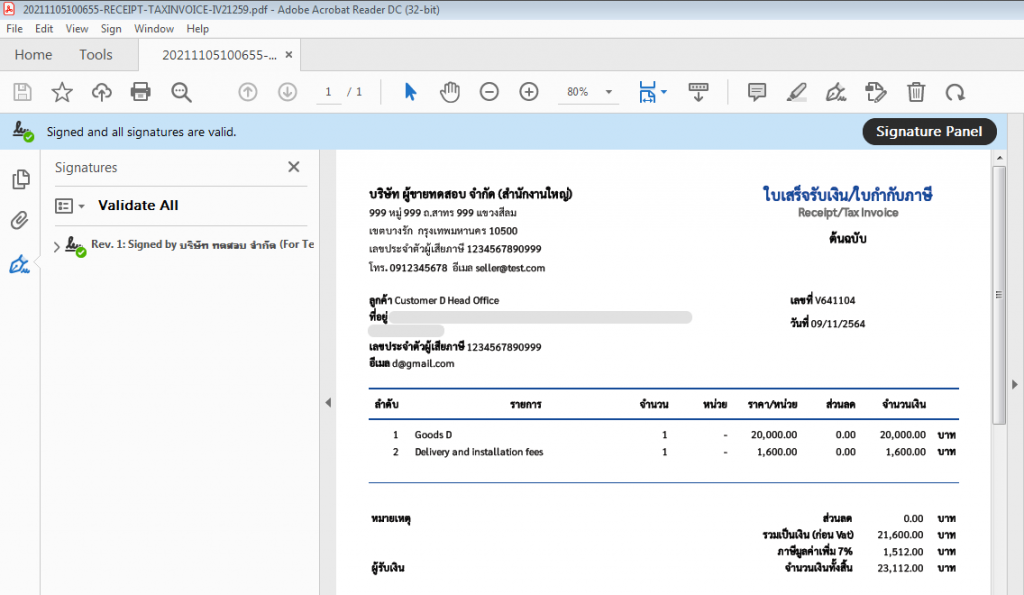
8. การส่งอีเมล
โดยจะอธิบายทีละคอลัมน์ดังต่อไปนี้

จะขึ้น Pop-up ซึ่งสามารถส่งเอกสารไปยังอีเมลปลายทางที่ต้องการดังรูป
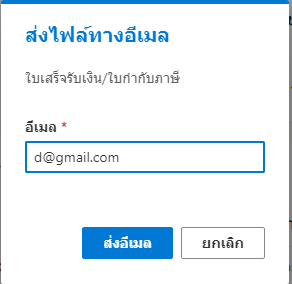
เมื่อไฟล์ได้ถูกส่งไปยังอีเมลปลายทางเรียบร้อย ระบบจะขึ้นแจ้งว่า ส่งอีเมลสำเร็จ ดังรูป
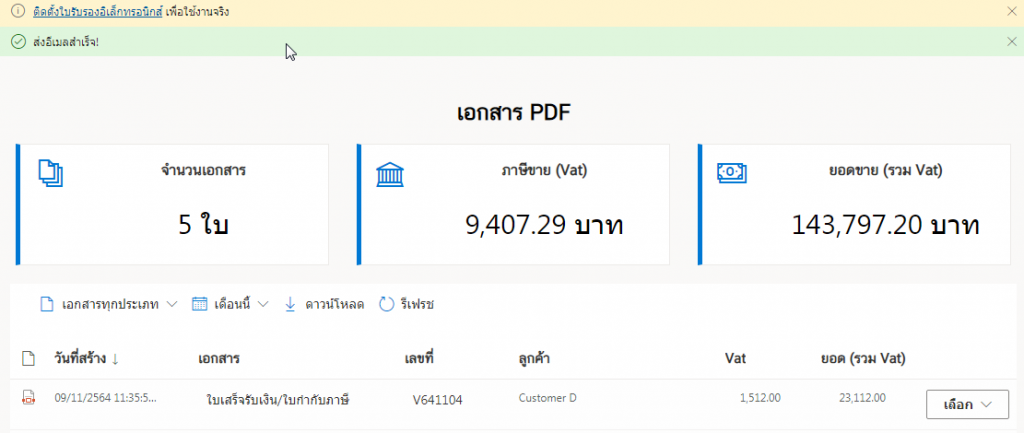
เมื่อผู้รับได้เปิดอีเมลที่มีการส่งไฟล์เอกสารจะแสดงในลักษณะดังรูป
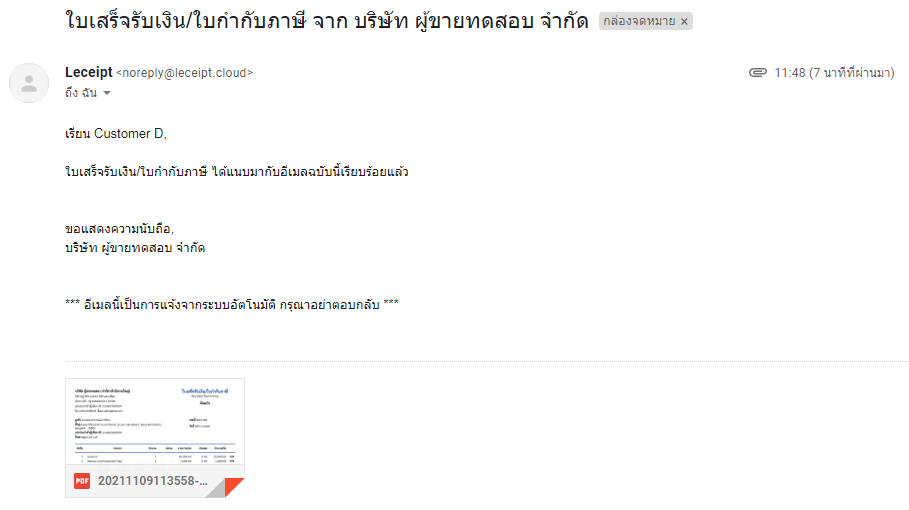
9. การส่ง SMS
ระบบของเรายังสามารถส่งไฟล์เอกสารทาง SMS ได้อีกด้วย โดยที่เมนู เลือก แล้วเลือกที่ SMS

จากนั้นระบบจะขึ้น Pop-up ให้ใส่เบอร์โทรมือถือของหมายเลขปลายทางที่ต้องการส่ง แล้วคลิกที่ ส่งข้อความ SMS

เมื่อระบบส่ง SMS สำเร็จแล้วจะขึ้นข้อความแจ้ง ส่งข้อความ SMS สำเร็จ! ดังรูป
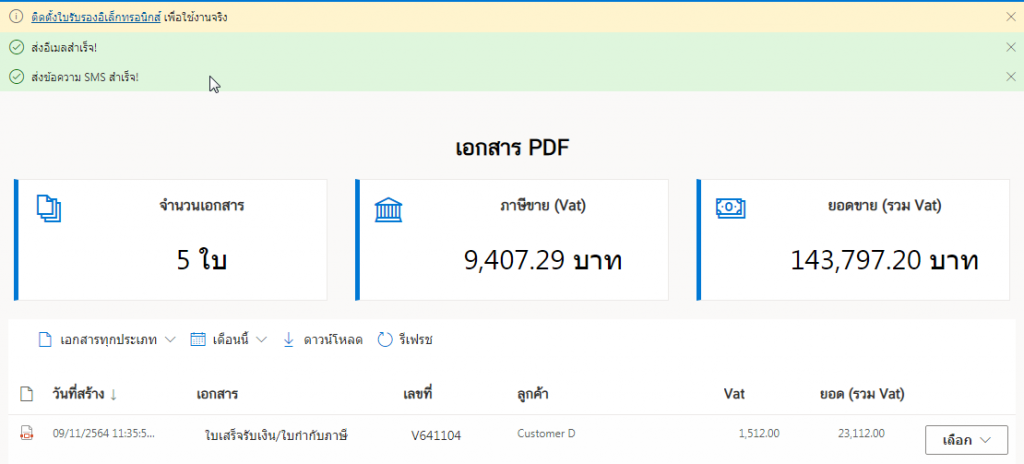
มาดูที่ส่วนของปลายทางของผู้ที่ได้รับ SMS โดยเมื่อเปิดมือถือขึ้นมาจะพบข้อความแจ้งขึ้นมาดังรูป
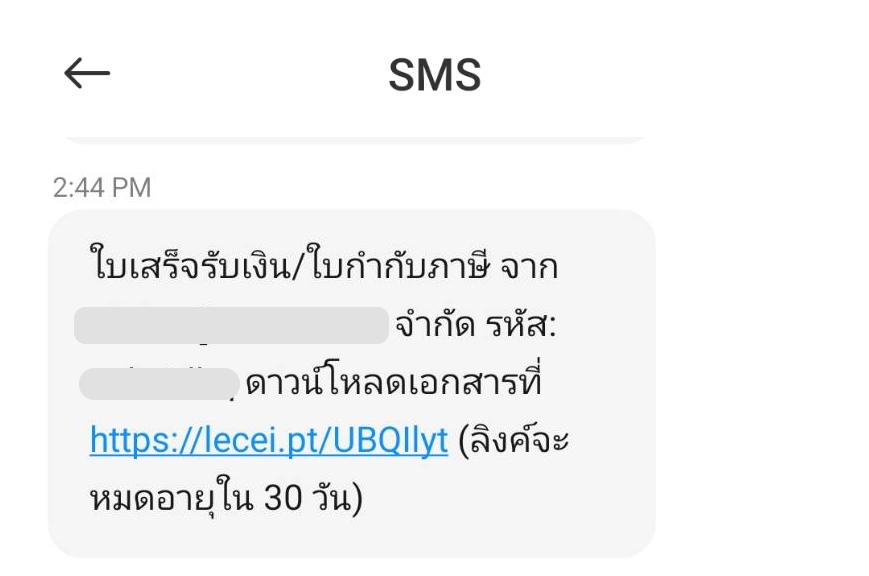
เมื่อกดคลิกที่ลิงค์ ระบบจะขึ้นให้ดังรูป แล้วให้ใส่รหัสที่ส่งมาจาก SMS

คลิกปุ่ม เปิดไฟล์ ซึ่งควรลง Application สำหรับเปิด PDF ไว้ด้วย (หากยังไม่มี)

เปิดดูไฟล์ PDF จากตัวอย่างได้ใช้แอปพลิเคชัน “Adobe Acrobat Reader: PDF Viewer, Editor & Creator”
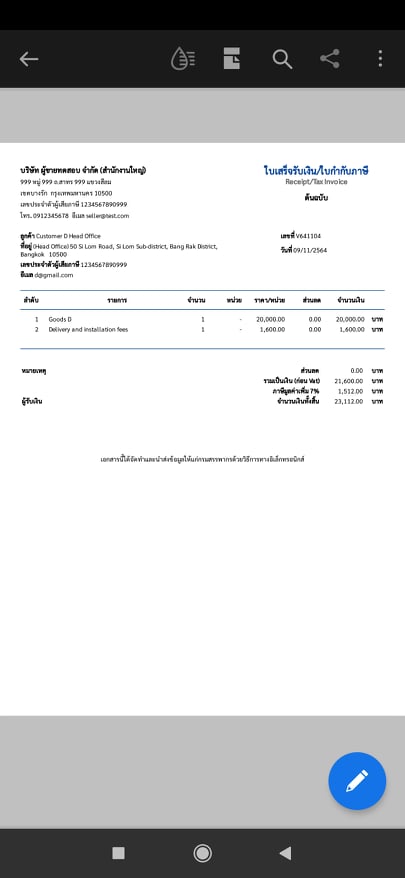
10. ไฟล์ PDF ของเอกสาร e-Tax Invoice & e-Receipt จากข้อมูล Invoice ที่สร้างเสร็จแล้ว
เข้าไปที่ไฟล์เอกสารทั้งหมด แล้วเลือกที่ เอกสาร PDF ซึ่งจะแสดงเอกสาร e-Tax ต่าง ๆ ที่สร้างเสร็จแล้ว ในรูปแบบไฟล์ PDF

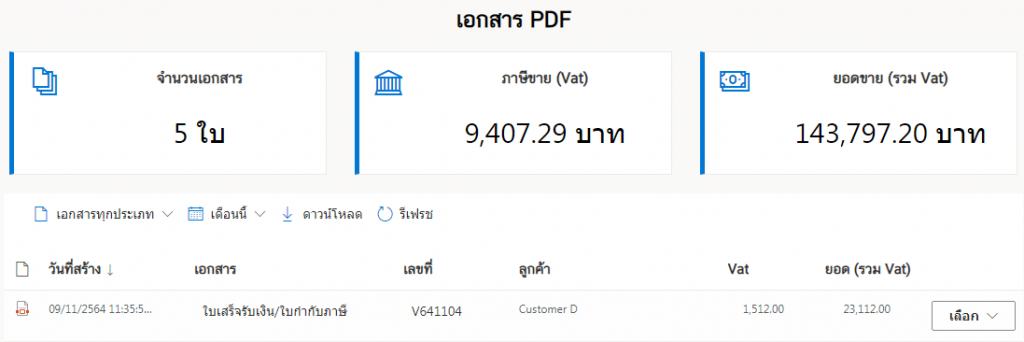
11. ไฟล์ XML ของเอกสาร e-Tax Invoice & e-Receipt จากข้อมูล Invoice ที่สร้างเสร็จแล้ว
เข้าไปที่ไฟล์เอกสารทั้งหมด แล้วเลือกที่ เอกสาร XML ซึ่งจะแสดงเอกสาร e-Tax ต่าง ๆ ที่สร้างเสร็จแล้ว ในรูปแบไฟล์ XML