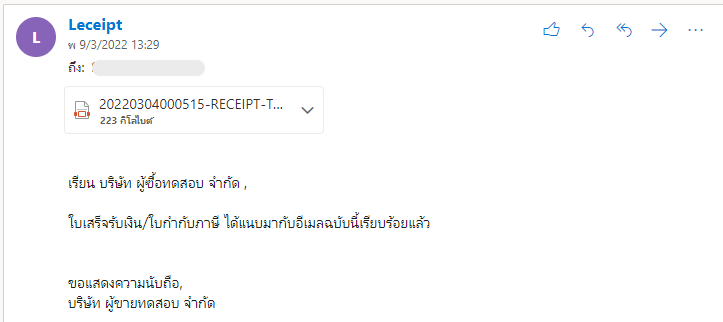วิธีตั้งค่าอีเมลที่ใช้ส่งเอกสาร
ส่วนนี้จะเป็นการอธิบายการตั้งค่าสำหรับ การส่งเอกสารจากอีเมลขององค์กร ซึ่งมีขั้นตอนต่าง ๆ ดังนี้
1. เข้าสู่หน้าเมนู “ตั้งค่าอีเมลที่ใช้ส่งเอกสาร”
ที่เมนูด้านซ้ายมือ ที่หัวข้อ ตั้งค่า แล้วคลิกที่ ตั้งค่าอีเมลที่ใช้ส่งเอกสาร
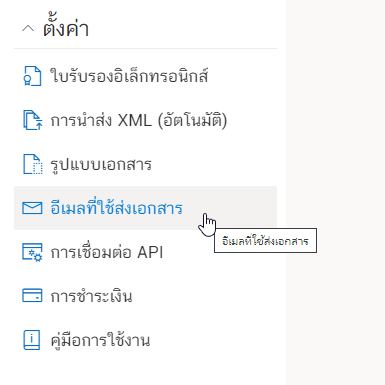
หลังจากที่เข้ามาสู่หน้า ตั้งค่าอีเมลที่ใช้ส่งเอกสาร แล้วจะพบว่า “ส่งเอกสารจากอีเมลองค์กร” มีการปิดอยู่
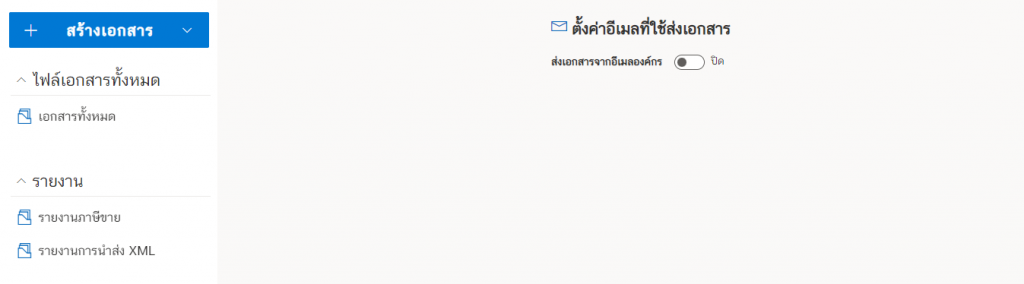
ทำการเปิด “ส่งเอกสารจากอีเมลองค์กร” โดยคลิกที่ปุ่มวงกลมให้เลื่อนมาทางขวามือ
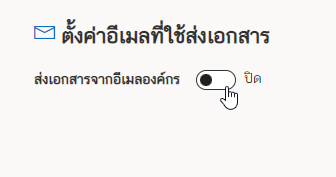
ซึ่งจะเข้าสู่หน้าตั้งค่า “ส่งเอกสารจากอีเมลองค์กร” ดังรูป
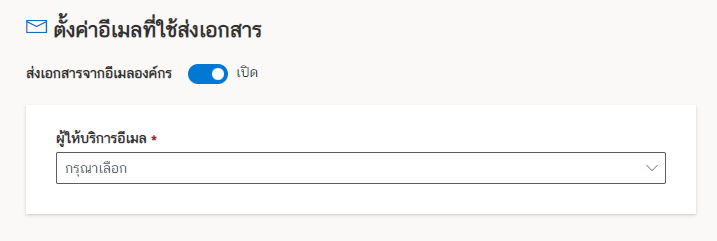
2. เมื่อเลือกบริการของ Google
โดยเมื่อเลือกบริการของ Google ดังรูป
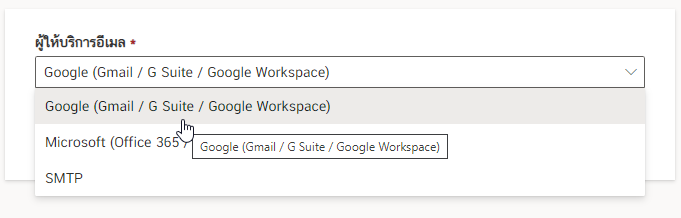
คลิกที่ปุ่ม Sign in with Google
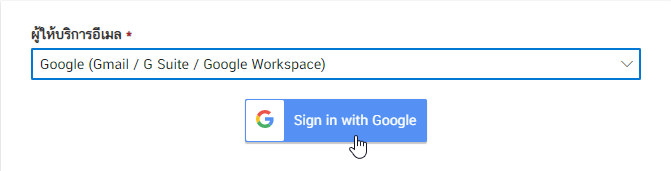
คลิกเลือกบัญชีที่ต้องการตั้งค่าอีเมลนั้นส่งเอกสาร
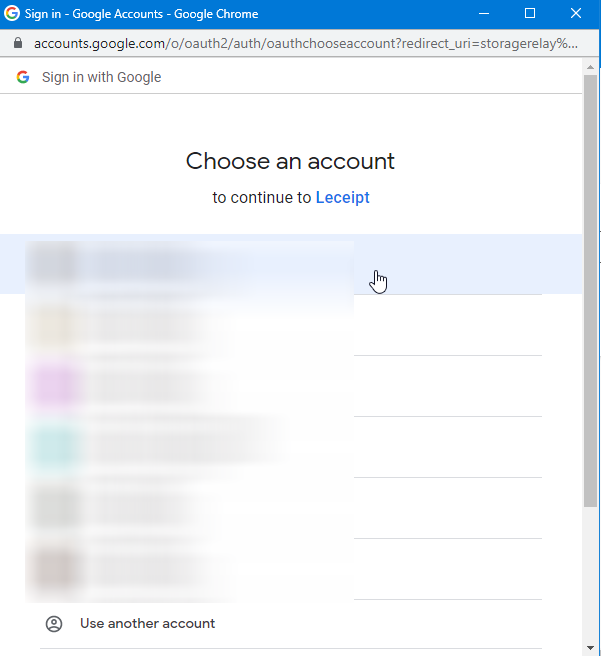
ส่งเอกสารผ่านอีเมลจากโปรแกรม Leceipt แต่ไม่สามารถควบคุม Inbox ของอีเมล (เช่น ลบ Inbox หรือ อื่น ๆ) ที่เลือกได้
แล้วคลิกที่ “ดำเนินการต่อ”
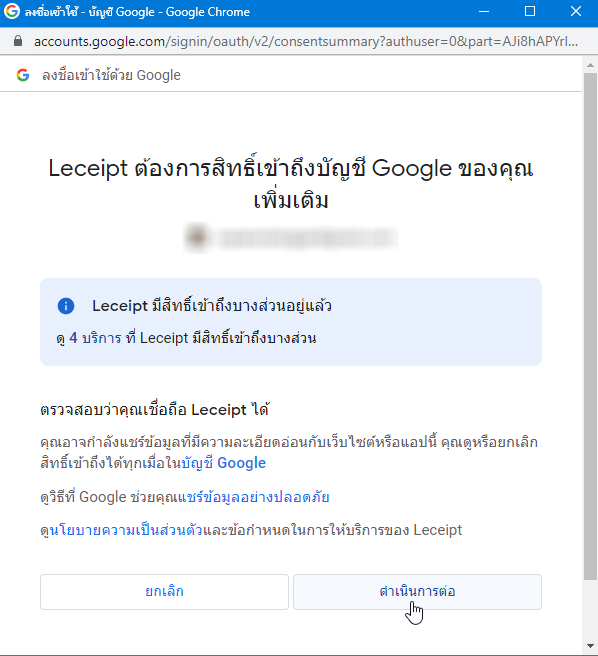
จากนั้นระบบจะแจ้งข้อความ “ตั้งค่าสำเร็จ”
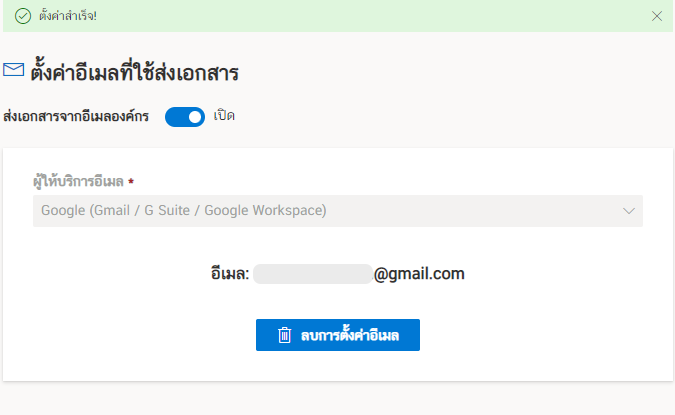
ในกรณีที่ต้องการลบการตั้งค่าอีเมลนี้ (ต้องการเปลี่ยนอีเมล) สามารถคลิกที่ ลบการตั้งค่าอีเมล
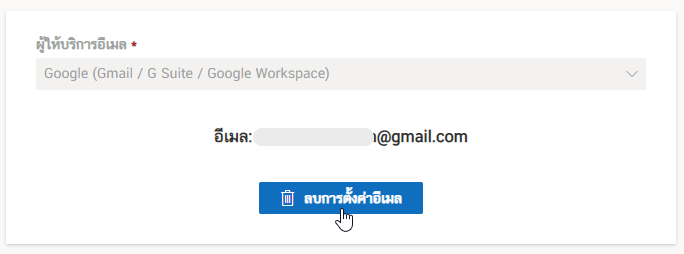
แล้วทำการทดสอบอีเมลดังรูป
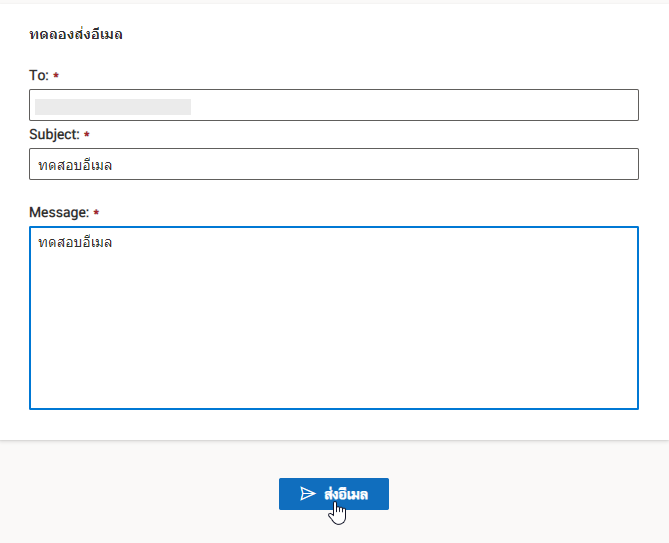
ซึ่งจะพบว่าอีเมลสามารถส่งไปยังปลายทางที่ต้องการได้
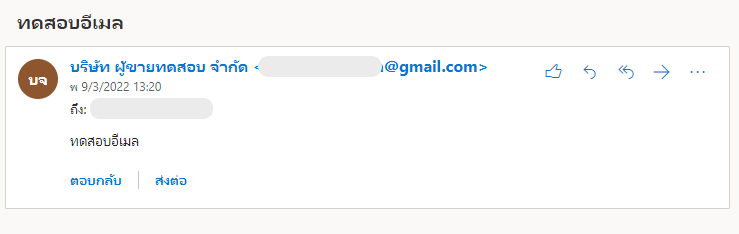
3. เมื่อเลือกบริการของ Microsoft
เมื่อเลือกบริการของ Microsoft ดังรูป
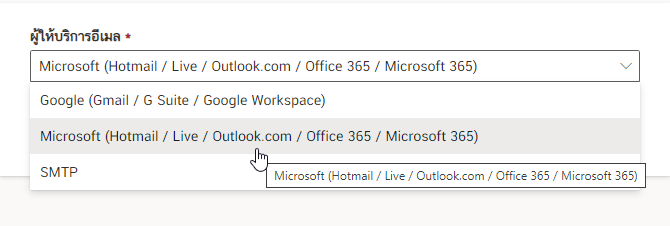
คลิกที่ปุ่ม Sign in with Microsoft
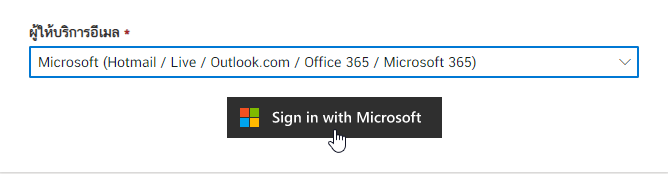
คลิกเลือกอีเมลองค์กรที่ต้องการส่งเอกสาร e-Tax Invoice & e-Receipt เพื่อเป็นการให้สิทธิโปรแกรม Leceipt ส่งเอกสารแทนท่าน (โปรแกรม Leceipt มีสิทธิแค่ส่งเอกสารแทนเท่านั้น ไม่มีสิทธิดำเนินการอย่างอื่นเกี่ยวกับอีเมล)
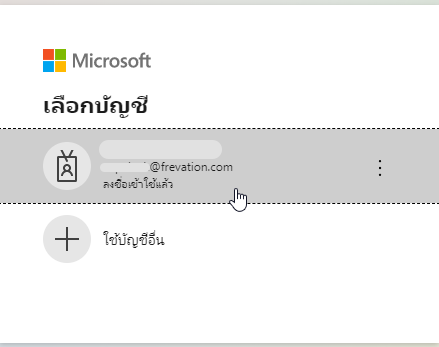
จากนั้นระบบจะแจ้งข้อความ “ตั้งค่าสำเร็จ” (ในกรณีที่ต้องการลบการตั้งค่าอีเมลนี้ เช่น หากต้องการเปลี่ยนอีเมล สามารถคลิกที่ “ลบการตั้งค่าอีเมล”)
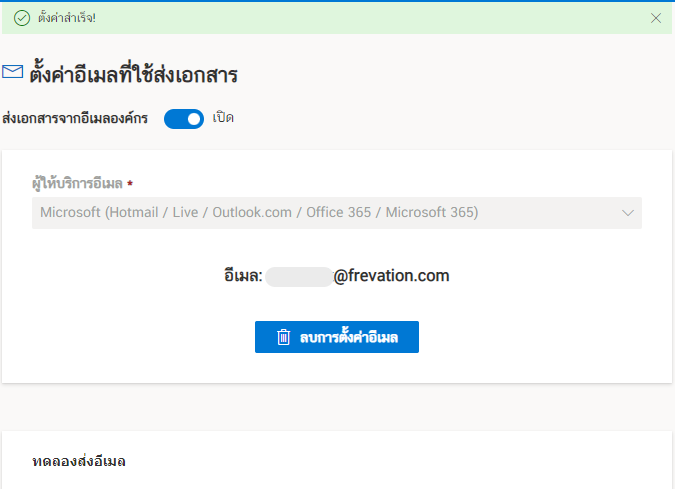
แล้วทำการทดสอบอีเมลดังรูป
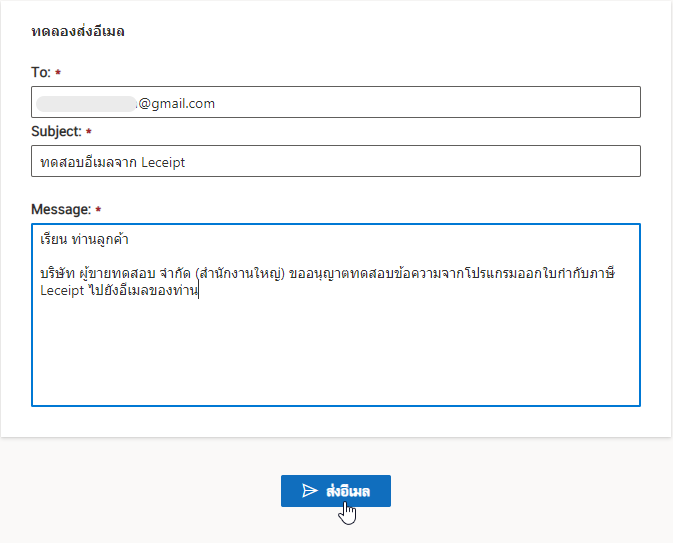
ซึ่งจะพบว่าอีเมลสามารถส่งไปยังปลายทางที่ต้องการได้
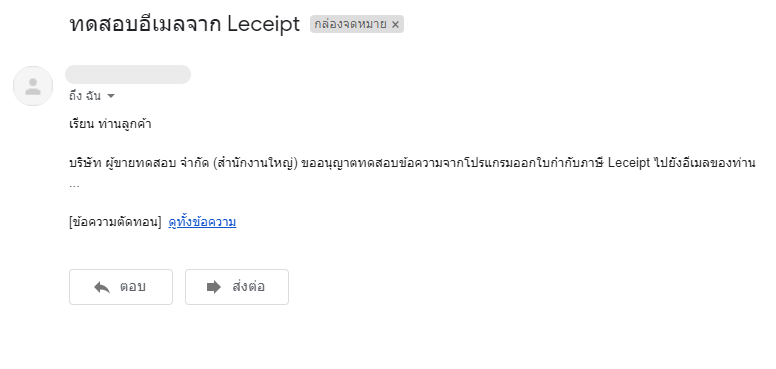
4. เมื่อเลือกบริการของ SendGrid
เมื่อเลือกบริการของ SendGrid ดังรูป
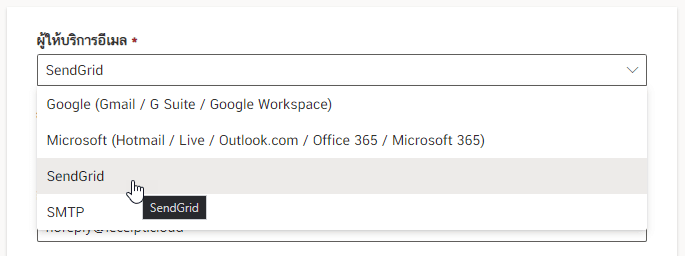
กรอกรายละเอียด ดังต่อไปนี้
- ชื่อผู้ส่งเอกสาร ผู้รับอีเมลจะเห็นรายละเอียดนี้ในส่วนของ Sender ในอีเมล
- อีเมลผู้ส่ง ผู้รับอีเมลจะเห็นรายละเอียดนี้เป็นอีเมลผู้ส่ง และจะสามารถกด Reply กลับมาที่ Inbox ของอีเมลนี้
- API Key ข้อมูลนี้จะได้มาจากระบบของ SendGrid ที่เมนู API-Key
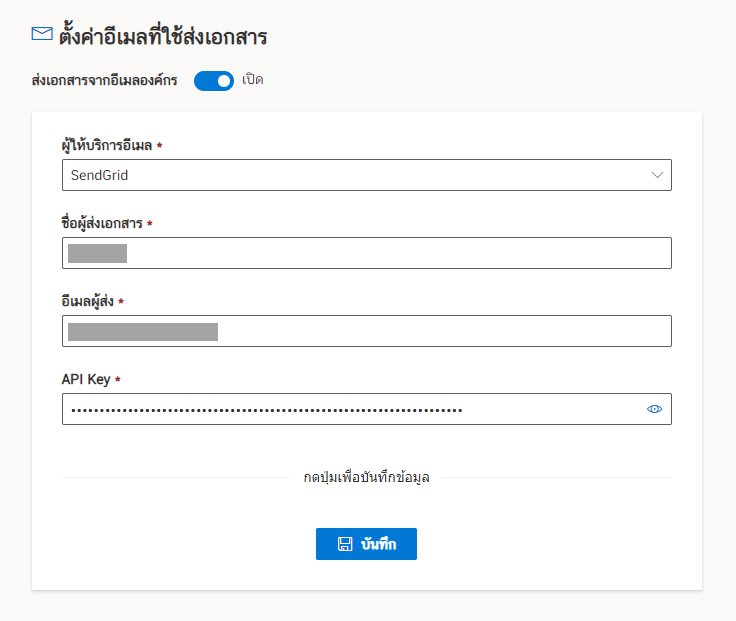
เมื่อกรอกข้อมูลเรียบร้อยแล้วให้คลิกที่ปุ่ม บันทึก
แล้วจะพบข้อความ ตั้งค่าสำเร็จ
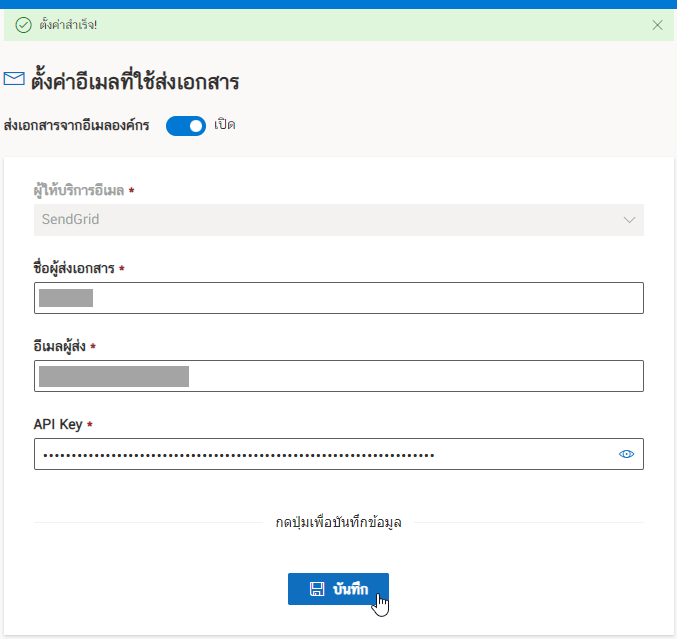
แล้วทำการทดสอบอีเมลดังรูป
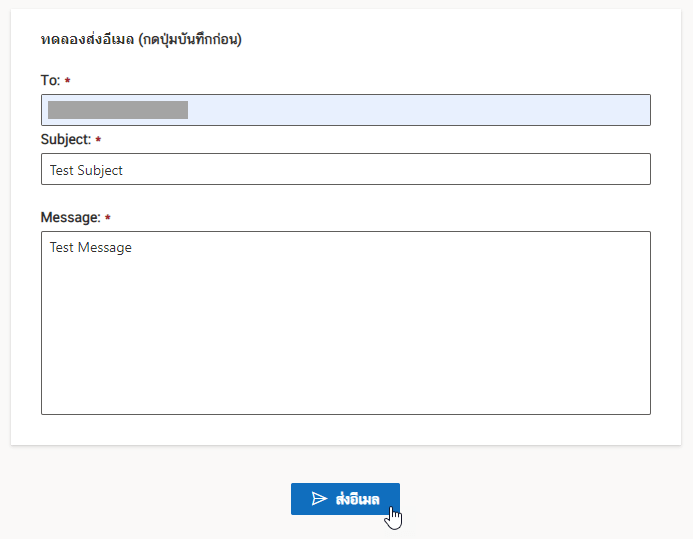
ซึ่งจะพบว่าอีเมลสามารถส่งไปยังปลายทางที่ต้องการได้
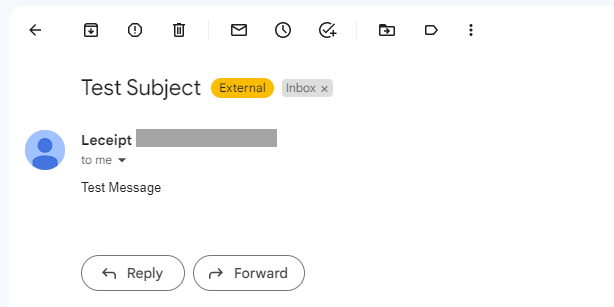
5. ผู้ให้บริการอีเมล (SMTP) อื่น ๆ
หากผู้ให้บริการอีเมลไม่ใช่ Google หรือ Microsoft ก็สามารถเลือกเป็นหัวข้อ “SMTP”
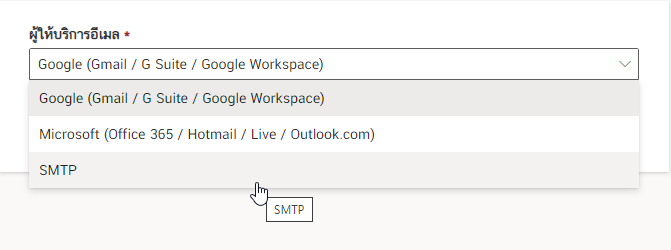
แล้วจะมีส่วนต่าง ๆ ให้ใส่ดังนี้
- SMTP HOST : ให้ใส่ Server ของ Email ที่ให้บริการ
- Type of Encryption : โดยมีให้เลือกเป็น “None”, “SSL”, “TLS” และ “STARTLS”
- SMTP Port : ให้ทำการใส่หมายเลข Port ของ SMTP
- ชื่อผู้ส่งเอสาร : ให้ทำการใส่ชื่อบริษัท องค์กร หรือบุคคลที่เกี่ยวข้อง
- SMTP Username : ชื่ออีเมลขององค์กร (ถ้ากรอกในข้อ 2 “อีเมลที่ใช้ส่งเอกสาร”) ระบบจะกรอกใส่ให้อัตโนมัติ
- SMTP Password : รหัสอีเมลที่ทำการกรอกใส่
โดยตัวอย่างจะใช้เป็น Email ของ Google ซึ่งเป็น Gmail
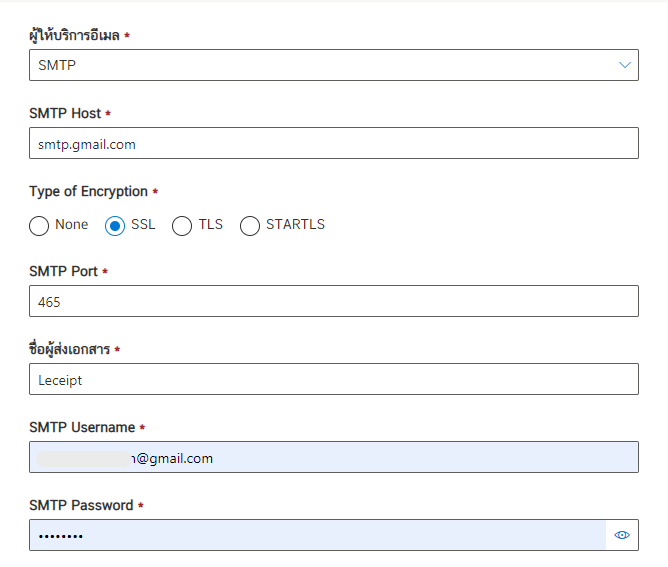
เมื่อกรอกข้อมูลเรียบร้อยแล้วให้คลิกที่ปุ่ม ส่งอีเมล
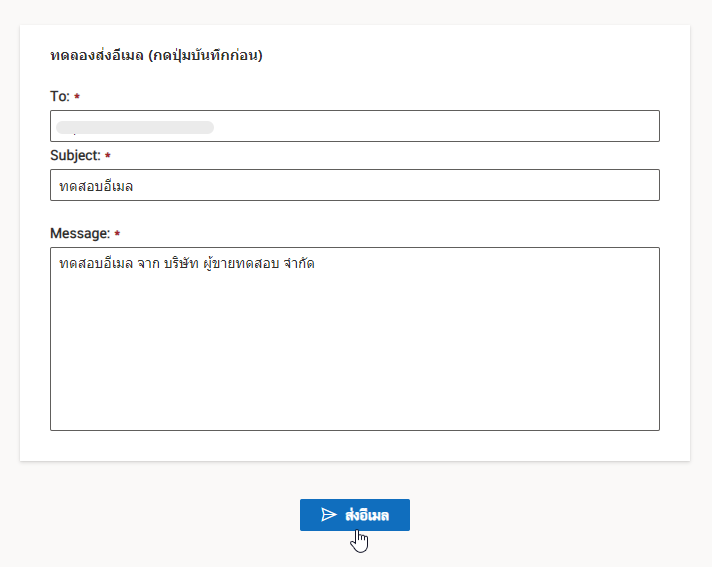
แล้วจะพบข้อความ “ตั้งค่าสำเร็จ”
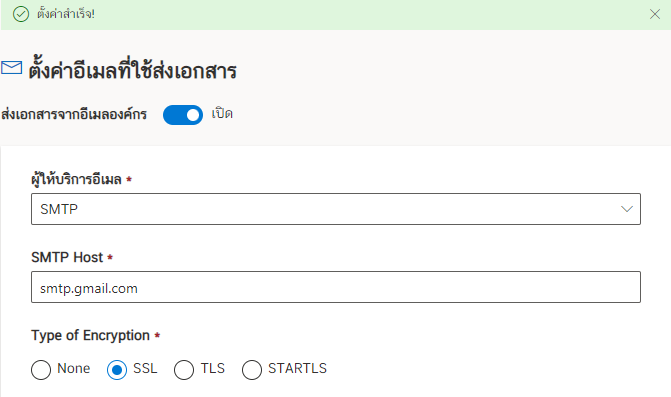
เมื่อทดสอบส่งเอกสารไปยังอีเมลปลายทางที่ต้องการดังรูป
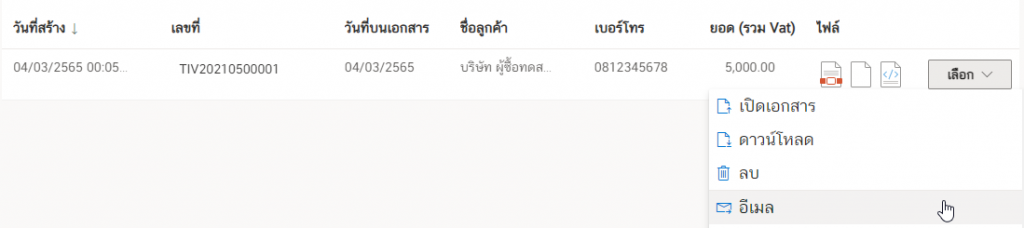
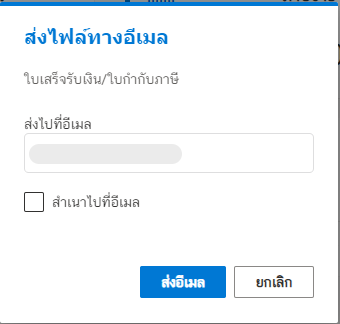
จะพบว่าเอกสารสามารถส่งไปยังอีเมลปลายทางสำเร็จ