วิธีการสมัครใช้งาน
1. เริ่มต้นการสมัครใช้งาน
เมื่อเข้ามาที่เว็บไซต์ https://www.leceipt.com จะพบกับหน้าแรกเว็บไซต์ของเราดังรูป
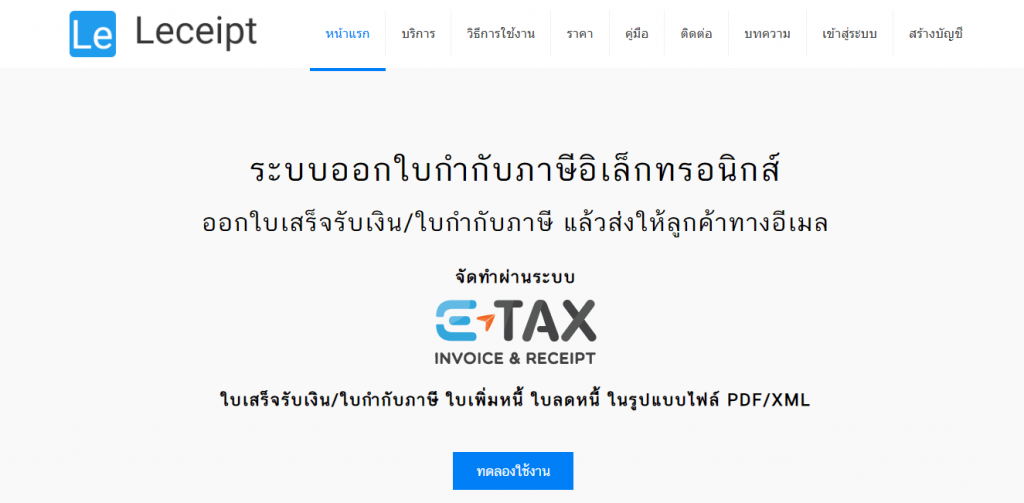
แล้วทำการสร้างบัญชีโดยคลิกที่หัวข้อ สร้างบัญชี
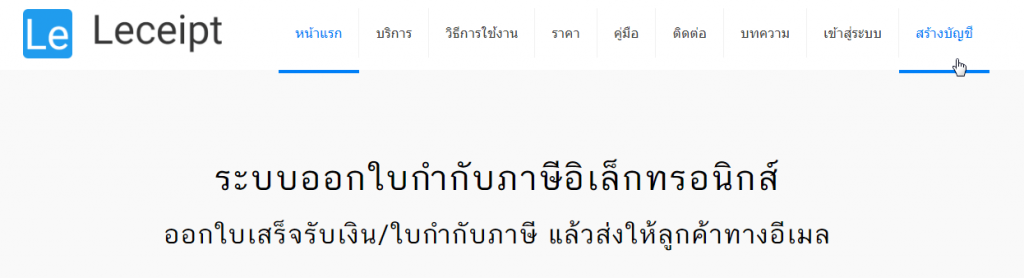
เมื่อเข้ามาที่หน้า “สร้างบัญชี” ให้คลิกที่ ลงทะเบียนเดี๋ยวนี้ สำหรับท่านที่ยังไม่เคยสมัครการใช้งาน
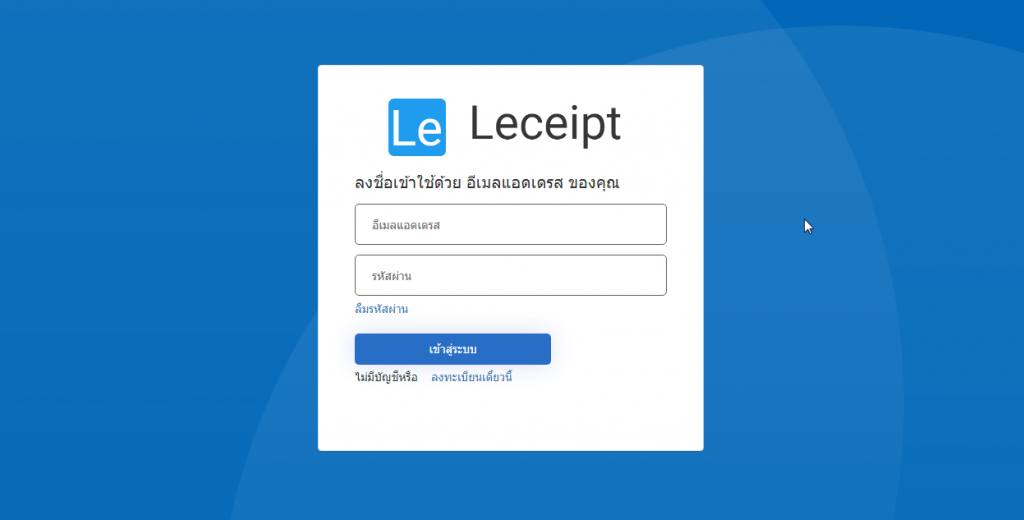
จากนั้นจะเห็นฟอร์มการกรอกข้อมูลต่าง ๆ สำหรับสมัครสมาชิกดังรูป
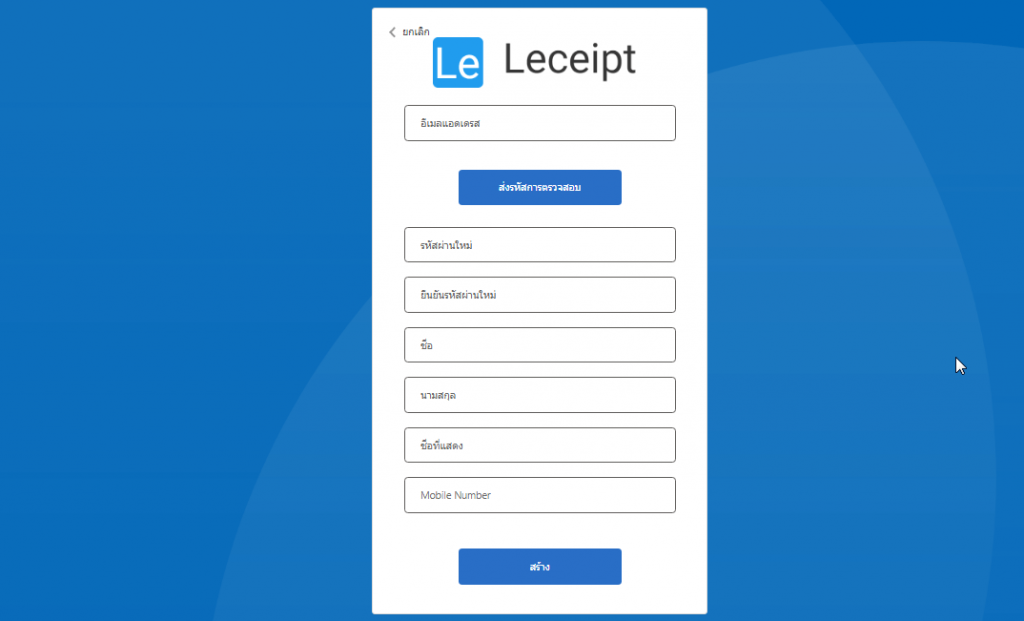
2. สร้างบัญชีผู้ใช้
ยืนยันตัวตนผ่านอีเมล
เริ่มทำการกรอกข้อมูล “อีเมล” ซึ่งควรเป็นอีเมลปัจจุบันที่ใช้งานอยู่ แล้วทำการคลิกที่ปุ่ม ส่งรหัสตรวจสอบสถานะ โดยระบบจะทำการส่งรหัสยืนยันไปที่อีเมลของผู้ใช้ที่ทำการกรอกไว้เพื่อเป็นการยืนยันว่า อีเมลที่ทำการกรอกไว้นั้นว่า ผู้ใช้งานเป็นเจ้าของอีเมลและอีเมลยังใช้งานได้อยู่จริง
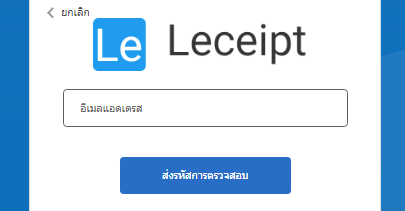
โดยระบบจะส่งรหัสเข้าไปยังอีเมลที่กรอกข้อมูลไว้ซึ่งจะได้รหัสดังรูปภาพตัวอย่าง โดยจากรูปจะได้รับรหัสเป็นหมายเลข 6 หลัก ดังตัวอย่างคือ “123456” ซึ่งเป็นหมายเลขสมมุติขึ้น โดยแต่ละท่านจะได้รับหมายเลขรหัสไม่เหมือนกัน
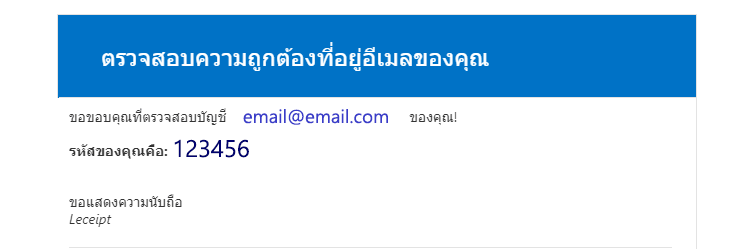
จากนั้นนำหมายเลขรหัสไปกรอกในช่องด้านล่างอีเมลดังรูป
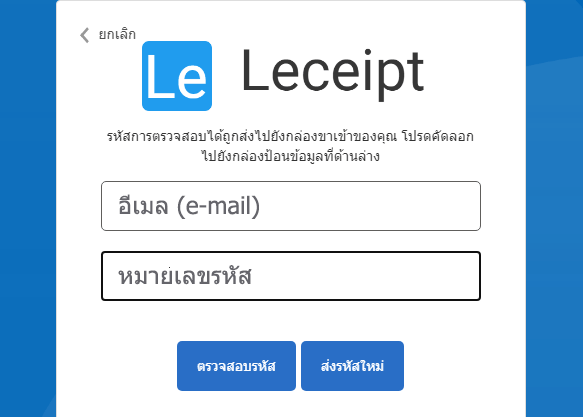
ข้อแนะนำ : เมื่อได้รับรหัสทางอีเมลแล้วควรนำรหัสที่ได้รับมากรอกใส่ข้อมูลทันที ไม่เช่นนั้นแล้วรหัสจะหมดอายุได้ดังรูป
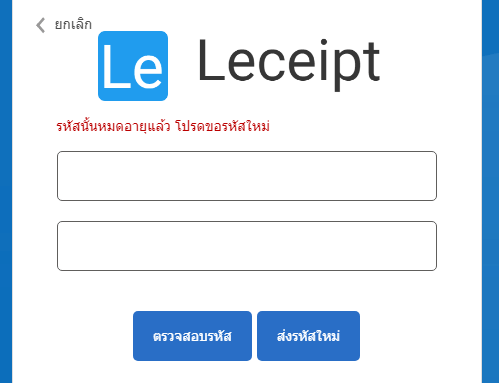
ในกรณีที่รหัสหมดอายุก็สามารถทำการส่งกดปุ่ม
ส่งรหัสใหม่ 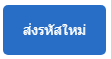
จากนั้นจะขึ้นช่องให้กรอกอีเมลซึ่งก็ทำการกรอกอีเมลอีกครั้งและตรวจสอบรหัสจากอีเมลแล้วนำรหัสนั้นมากรอกใส่ช่องสำหรับใส่รหัส
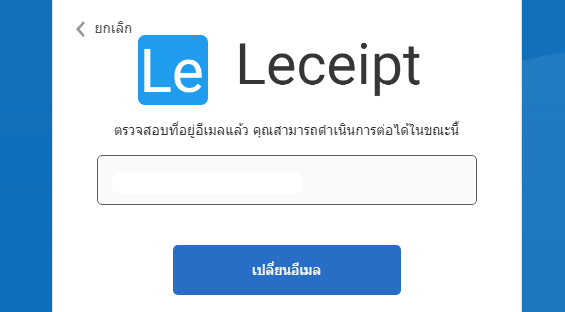
ตั้งค่ารหัสผ่าน
ต่อมาจะเป็นตั้งค่ารหัสผ่านสำหรับเวลาเมื่อเข้าสู่ระบบ โดยการตั้งรหัสผ่านต้องมีตัวอักษรมากกว่า 8 ตัวขึ้นไป แต่ไม่ควรเกิน 64 ตัว เมื่อใส่รหัสผ่านที่ต้องการตั้งแล้วก็ทำการยืนรหัสผ่านนั้นโดยทำการกรอกรหัสผ่านที่ต้องการตั้งเพื่อเป็นการยืนยันอีกรอบ
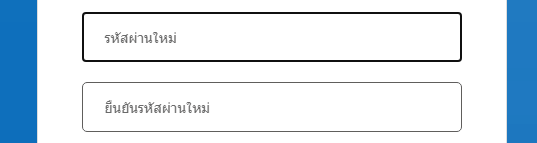
ใส่ชื่อและเบอร์โทร
กรอกข้อมูล ชื่อ – นามสกุล ดังรูป
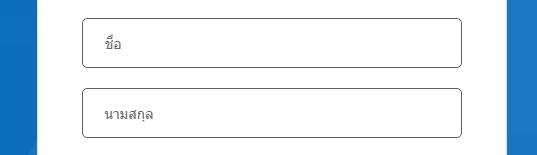
แล้วทำการใส่ชื่อที่ต้องการแสดงและเบอร์โทรศัพท์ จากนั้นทำการกดปุ่ม สร้าง
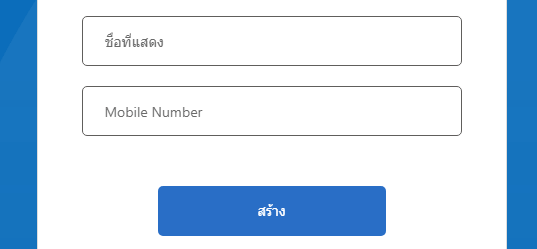
จากนั้นระบบจะทำการประมวลผล ให้ทำการรอสักครู่ แล้วระบบจะพาเข้าสู่หน้า บริษัท (ผู้ขาย)
3.ใส่ข้อมูลผู้ขาย
หน้าส่วนนี้จะเป็นการกรอกข้อมูลของบริษัท (ผู้ขาย) อย่างละเอียด
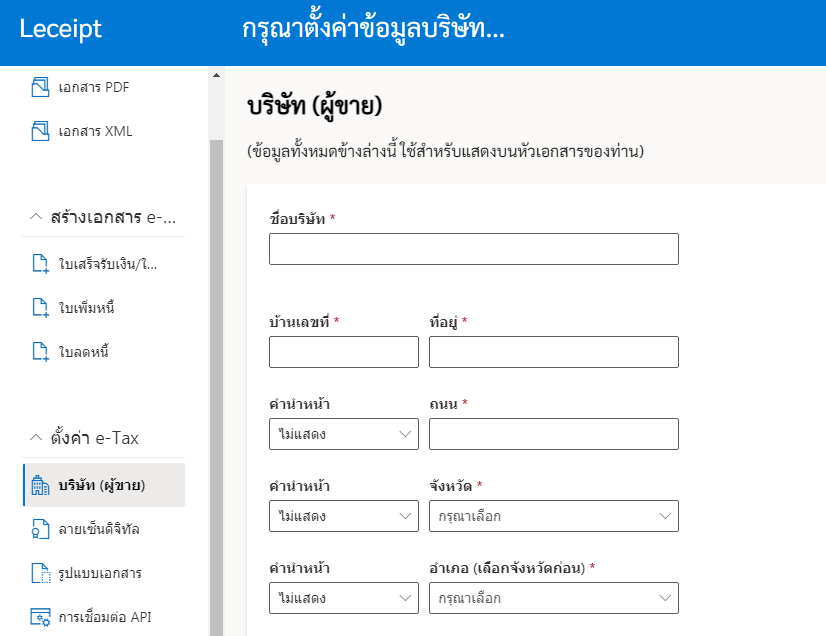
3.1 ใส่ชื่อ บริษัท (ผู้ขาย) ส่วนนี้ห้ามเว้นว่างดังรูปตัวอย่าง
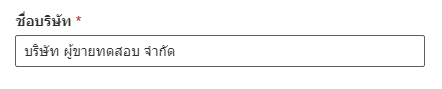
3.2 ต่อมาเป็นจะเป็นส่วน ที่อยู่ของบริษัท (ผู้ขาย) ส่วนนี้ห้ามเว้นว่างเช่นกัน ดังรูปตัวอย่าง

3.3 การใส่ข้อมูลถนนสามารถเลือกคำนำหน้าได้ว่าจะเลือกแบบ ถ. หรือ ถนน หรือ ไม่แสดง เมื่อเลือกคำนำหน้าเสร็จแล้วให้ใส่ชื่อถนน ส่วนนี้ก็ห้ามเว้นว่างเช่นกัน ดังรูปตัวอย่าง
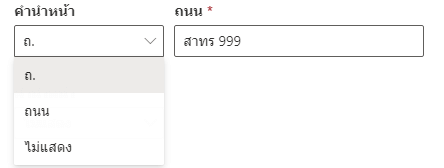
3.4 การใส่ข้อมูลจังหวัดเช่นเดียวกันกับที่อยู่สามารถเลือกคำนำหน้าแบบ จ. หรือ จังหวัด หรือ ไม่แสดง แล้วคลิกเลือกจังหวัดดังรูปตัวอย่าง ส่วนนี้ห้ามเว้นว่างเช่นกัน ดังรูปตัวอย่าง
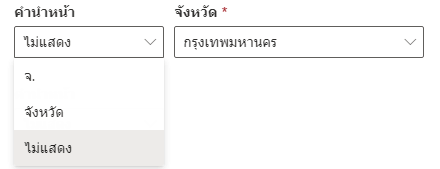
3.5 การใส่ข้อมูลอำเภอหรือเขตก็เช่นเดียวกันคือสามารถเลือกคำนำหน้าได้เป็น อ. หรือ อำเภอ หรือ เขต หรือ ไม่แสดง แล้วคลิกเลือกข้อมูลอำเภอหรือเขต โดยส่วนนี้ห้ามเว้นว่างดังรูปตัวอย่าง
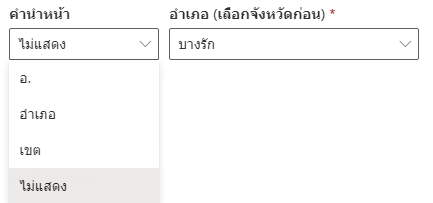
3.6 การใส่ข้อมูลตำบลหรือแขวงก็สามารถเลือกคำนำหน้าโดยสามารถเลือก ต. หรือ ตำบล หรือ แขวง หรือ ไม่แสดง แล้วคลิกเลือกตำบลหรือแขวงที่ต้องการ ส่วนนี้ห้ามเว้นว่างดังรูปตัวอย่าง
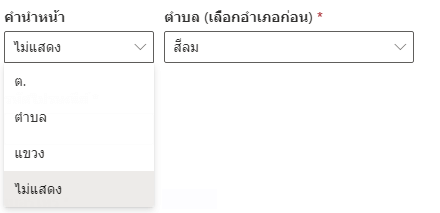
จากนั้นกรอก
รหัสไปรษณีย์ ส่วนนี้ก็ห้ามเว้นว่างเช่นกัน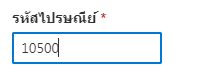
3.7 การใส่ เบอร์โทรศัพท์ ให้ใส่ตัวเลขแรกหลังเลข “0” (ไม่ต้องกรอกเลข “0” นำหน้า) ยกตัวอย่างเช่นเบอร์โทร “091-234-5678” ก็ให้ใส่เป็น “912345678” ส่วนนี้ห้ามเว้นว่างไว้เช่นกัน ดังรูปภาพตัวอย่าง
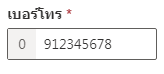
3.8 ช่องใส่อีเมลของบริษัท (ผู้ขาย) ส่วนนี้ก็ห้ามเว้นว่างเช่นกัน ดังรูปตัวอย่าง
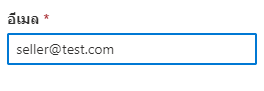
3.9 ช่องใส่อีเมลของบริษัท (ผู้ขาย) ส่วนนี้ก็ห้ามเว้นว่างเช่นกัน ดังรูปตัวอย่าง
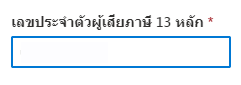
3.10 การใส่สำนักงานใหญ่หรือสาขาโดยสามารถเลือก สำนักงานใหญ่ หรือ สาขา ส่วนนี้ห้ามเว้นว่างเช่นกัน ดังรูป
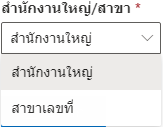
ถ้าหากเลือกสาขาให้กรอกข้อมูลเลขที่สาขาด้วย ส่วนนี้ก็ห้ามเว้นว่างเช่นกัน

เมื่อใส่ข้อมูลทุกอย่างครบถ้วนแล้วให้กดปุ่ม บันทึก



